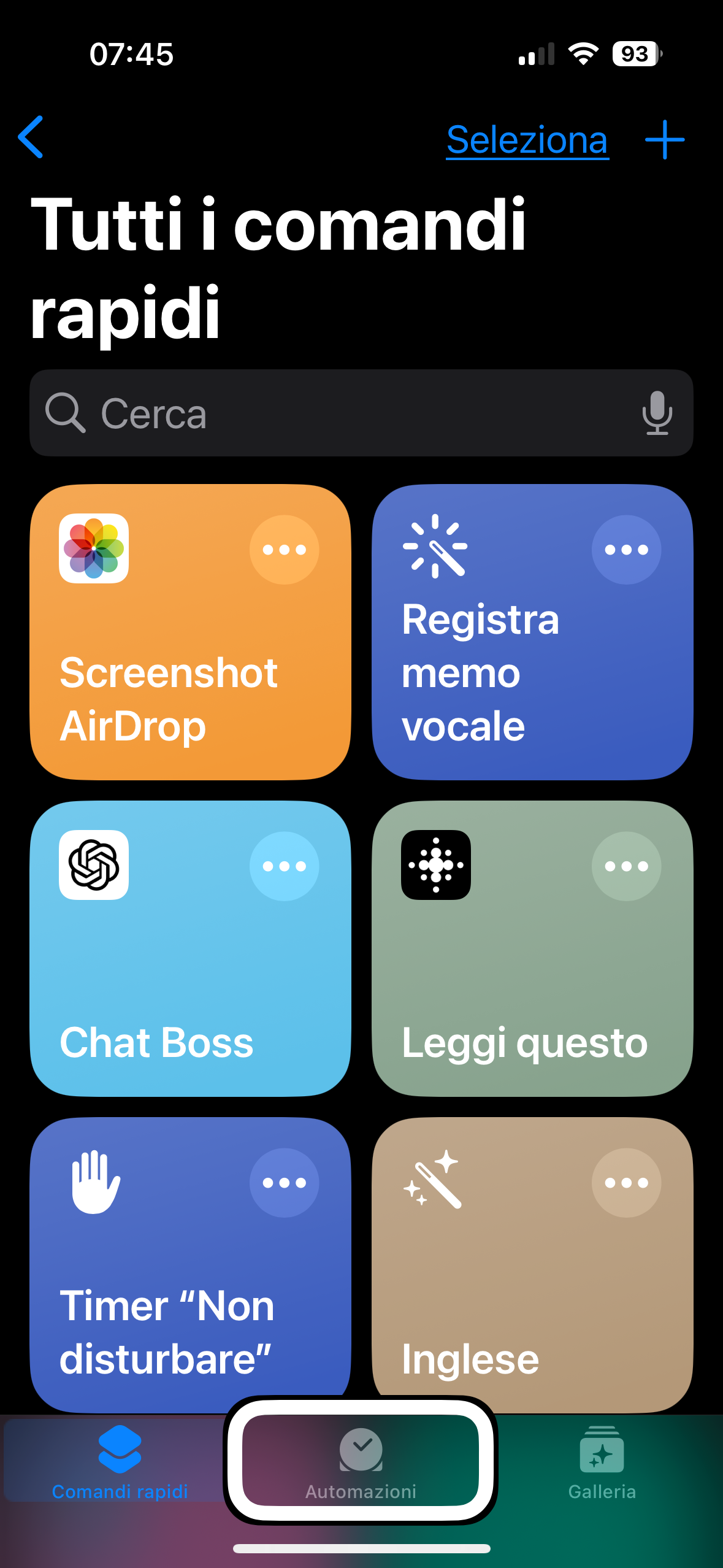
Hai sentito parlare dei Comandi Rapidi ma non ne hai mai creato uno?
In questa guida, Cinzia ti spiega passo dopo passo come realizzare un’automazione utilizzando l’app Comandi Rapidi e un semplice tag NFC.
Grazie a questa tecnologia, potrai attivare con una sola scansione diverse azioni personalizzate.
Ad esempio:
Attivare una Full Immersion per non essere disturbato.
Ascoltare la tua musica preferita su un dispositivo specifico, impostandone anche il volume.
Aprire e leggere comodamente i tuoi articoli preferiti su Safari.
Cinzia ti mostrerà come programmare queste automazioni e come scrivere direttamente sul tag NFC tramite l’app Comandi Rapidi.
Ti abbiamo incuriosito?
Guarda il tutorial e impara a creare automazioni che renderanno il tuo iPhone ancora più utile e smart!
Guarda e ascolta il tutorial
Se ancora non l’hai fatto scarica l’app di Orbolandia e unisciti alla nostra community!

Oggi vogliamo sfatare la credenza sbagliata che riguarda i ciechi e cioè: i Ciechi in quanto tali non possono fare foto perché le farebbero a caso, storte, sfuocate eccetera.
Niente di più falso!
Le persone non vedenti o ipovedenti possono tranquillamente fare delle foto ad ambienti, oggetti, persone, animali e quant’altro.
Come fare? sì chiederanno i più scettici di voi.
Nulla di più semplice e facile se usiamo un iPhone di recente Generazione!
Infatti l’iPhone una volta aperta l’app Fotocamera ci darà tutte le indicazioni per tenere il telefono diritto, all’altezza giusta, ci racconterà anche cosa stiamo inquadrando e se il volto di una persona è centrato o è più da un lato che dall’altro.
La schermata home dell’App Fotocamera, usando il VoiceOver, ci darà tutte le indicazioni sull’uso meno di: flash, zoom, timer, ci farà anche scegliere le varie modalità quali ad esempio: panoramica, fototessera, video, Slow motion e time last.
Potremmo scegliere tra fotocamera posteriore o anteriore e scattare semplicemente una foto dando un doppio tap sul pulsante scatta foto.
Più semplicemente potremmo scattare una foto, quando le indicazioni del VoiceOver ci dicono che siamo dritti, a fuoco e centrati, semplicemente richiamando un comando rapido denominato sorridi o sorrido, la differenza tra questi due Comandi Rapidi Sta nell’uso della fotocamera anteriore o posteriore.
Ma non solo, i possessori di un Apple Watch possono utilizzare questo orologio per attivare l’autoscatto lontani dall’iPhone posizionato in posizione strategica per farci fotografare insieme a un gruppo di persone o anche, perché no, da soli per un semplice autoscatto.
Di seguito troverete i link ai Comandi Rapidi e ai tutorial dimostrativi di alcune circostanze che ritroviamo quando proviamo a scattare delle foto in diverse situazioni.
Guarda e ascolta il tutorial sull’uso dell’iPhone per fare foto
guarda ascolta il tutorial sull’autoscatto dell’Apple Watch per fare una foto
scarica il comando rapido Sorridi
scarica il comando rapido Sorrido
Questi due comandi rapidi servono a scattare delle foto dando il comando a Siri, con il primo denominato sorridi scattiamo una foto con la fotocamera posteriore, con il secondo denominato sorrido scattiamo una foto a noi stessi, in pratica serve a farci il selfie.
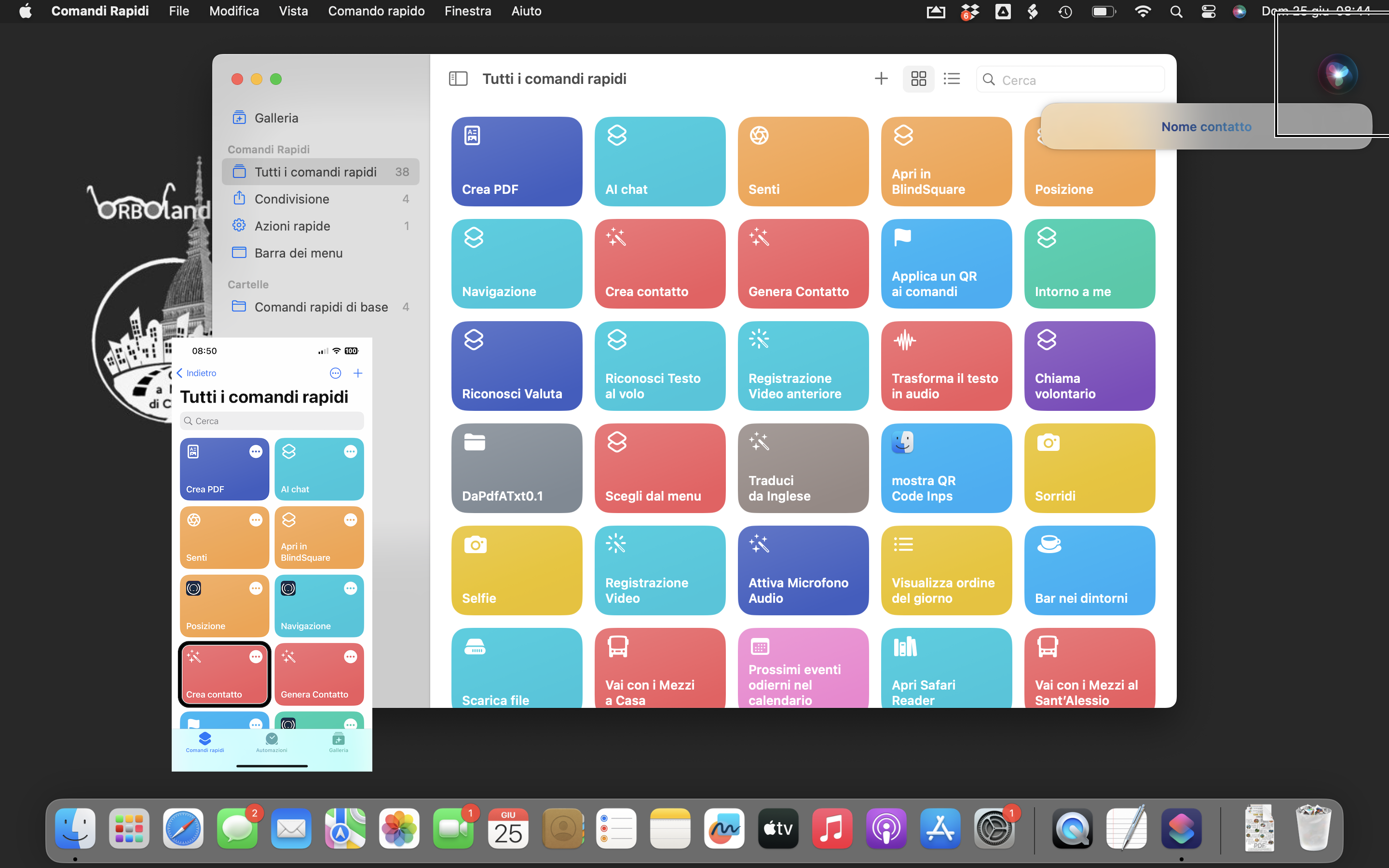
I Comandi Rapidi sono delle procedure, realizzabili dall'utente, che permettono di far compiere al nostro dispositivo sul quale lo faremo eseguire, una o più attività in modo rapido.
Tali procedure sono realizzabili mediante l'app Comandi Rapidi, introdotta inizialmente per i dispositivi iOS, ovvero iPhone e iPad, ma che, con le ultime versioni di OSX sul Mac, sono state implementate anche per questo device.
In pratica, sincronizzando tutti i nostri dispositivi di casa Apple con lo stesso IDApple, tutti i Comandi Rapidi creati o che creeremo su un dispositivo, qualunque esso sia, sarà presente anche sugli altri.
Quindi, nei limiti di compatibilità con quel che realizza il comando rapido, potremo eseguirlo, indifferentemente su qualunque dei nostri dispositivi.
Con questo tutorial audiovideo verrà mostrato l’utilizzo di un comando rapido, presente nella pagina di questo sito, dedicata ai Comandi Rapidi in condivisione, denominato Crea contatto.
Esso è stato progettato per eliminare la necessità di digitare manualmente le informazioni di contatto, ovvero nome, cognome e numero telefonico.
Con questo strumento, potrai creare rapidamente nuovi contatti dettandone i dati richiesti
Del comando, realizzato originariamente per l'utilizzo con l'iPhone, ti verrà mostrato l'uso con il tuo Mac, ma non solo, ti verrà fatto vedere come modificare quello originale per crearne una copia, ad hoc, per il Mac.
Se ti sei incuriosito, senza ulteriori indugi, fai partire il tutorial e inizia ad apprezzare i vantaggi di questa funzione anche sul Mac.
Scarica il comando rapido per Mac “genera contatto“
Guarda e ascolta il tutorial
Orbolandia - Chat GPT ora in modalità vocale sull’iPhone - tutorial 2.0 2023

Benvenuti nei tutorials di OrboLandia,
in cui esploreremo e impareremo insieme nuove competenze e concetti.
Attraverso il supporto di ChatGPT, un assistente virtuale basato su intelligenza artificiale, esploreremo argomenti interessanti e cercheremo risposte alle nostre domande.
Questa Intelligenza artificiale creata da Open-AI è in continua evoluzione, se fino all’altro ieri potevamo usufruirne usando una chat testuale oggi ci stupisce ulteriormente dandoci la possibilità della modalità voce!
sì avete capito bene possiamo dialogare con l’intelligenza artificiale dandogli la voce e la lingua che più ci piace.
Qualsiasi voce scegliamo ci stupirà in quanto davvero simile al modo di parlare di una persona con pause e riflessioni davvero Umane, non ci credete? Ebbene ascoltate il tutorial 2.0 e stenterete a credere alle vostre orecchie!
Provando la modalità vocale ho posto una domanda specifica ha quell’intelligenza artificiale che dà sempre io chiamo Boss, gli ho chiesto: come potrei sviluppare un tutorial spiegando la modalità vocale? Questa è stata la sua risposta:
Certamente! Potresti iniziare descrivendo la differenza tra la chat testuale e la modalità vocale, spiegando come funziona l’interazione vocale con un assistente come me.
Poi, potresti mostrare come formulare domande o dare istruzioni usando la voce.
Infine, illustra esempi di domande o comandi che possono essere utili in questa modalità.
Questo potrebbe aiutare a rendere il tutorial comprensibile e utile per chiunque voglia capire meglio il funzionamento della modalità vocale.
Visto? Mi ha praticamente preparato il canovaccio per creare il tutorial.
Preparatevi per un'esperienza interattiva e informativa che vi lascerà pieni di nuove conoscenze.
Buon divertimento e buona scoperta!
un saluto affettuoso a tutti gli amici di Orbolandia!
L’ormai vostro amico boss di Chat GPT
Scarica l’app
Scarica il comando rapido AI Chat
Guarda e ascolta il tutorial Chat GPT modalità testuale
Guarda e ascolta il tutorial 2.0 di Chat GPT modalità vocale
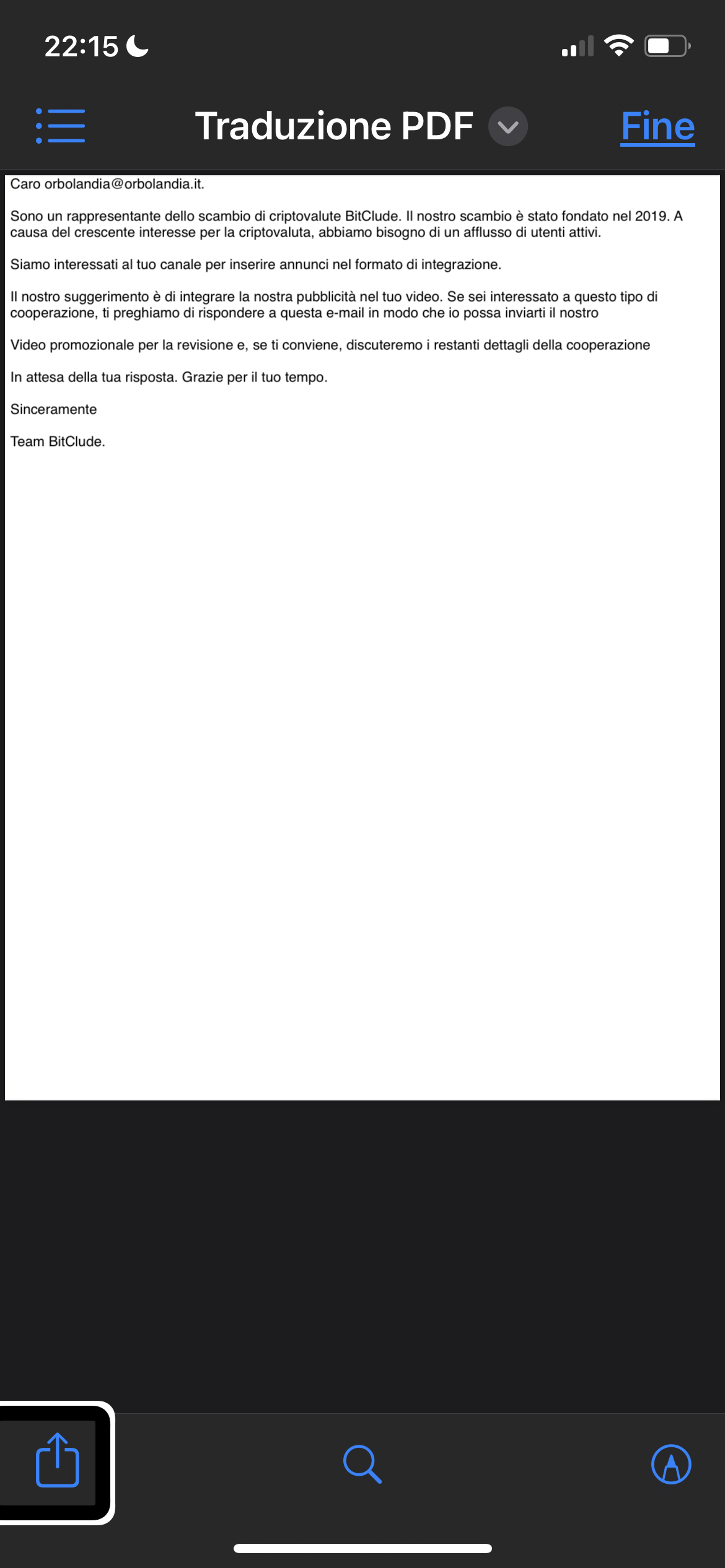
Un semplice comando rapido e un altrettanto semplice app di traduzioni ci permettono di tradurre qualsiasi testo di una mail, di una pagina web, o di qualsiasi testo in qualsiasi parte del nostro iPhone.
L’operazione l’otteniamo davvero in un lampo, infatti dobbiamo semplicemente selezionare il testo con le varie modalità che conosciamo noi che usiamo il VoiceOver e subito dopo dare il comando a Siri che è: “ traduci da inglese“, ovviamente quando il testo è in inglese ma francese se è scritto in francese eccetera eccetera.
La traduzione effettuata possiamo eliminarla se non ci interessasse oppure possiamo condividerla in un formato PDF creato automaticamente dal comando rapido in questione.
Se siete interessate di seguito troverete il link per scaricare il traduttore, il comando rapido e ascoltare il tutorial audio video.
Scarica l’app microsoft traduttore
Scarica il comando Traduci da inglese
Questo comando rapido traduce dall’inglese all’italiano tutto ciò che abbiamo selezionato e copiato negli appunti, si può duplicare cambiando le lingue, funziona unicamente in combinazione con Microsoft traduttore.
Guarda e ascolta il tutorial
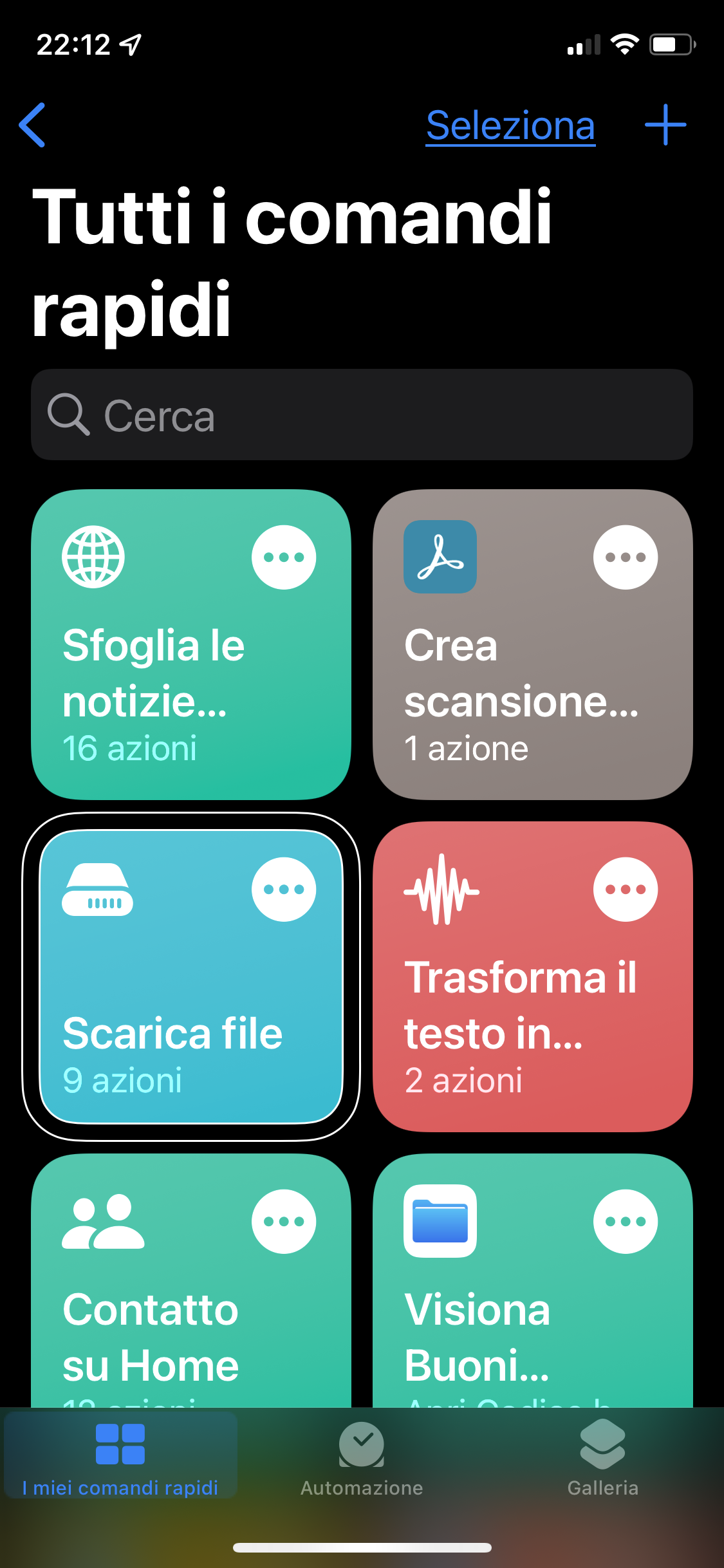
Nella sezione delle orboguide abbiamo modificato la pagina dei comandi rapidi, l’abbiamo aggiornata con tanti nuovi comandi da poter scaricare e condividere.
Scaricarli e usarli è davvero semplice, nel tutorial mostriamo com’è strutturata l’applicazione, di TheFault nell’iPhone, come si può raggiungere la pagina in Orbolandia per poter scaricarli facilmente.
Guarda e ascolta il tutorial
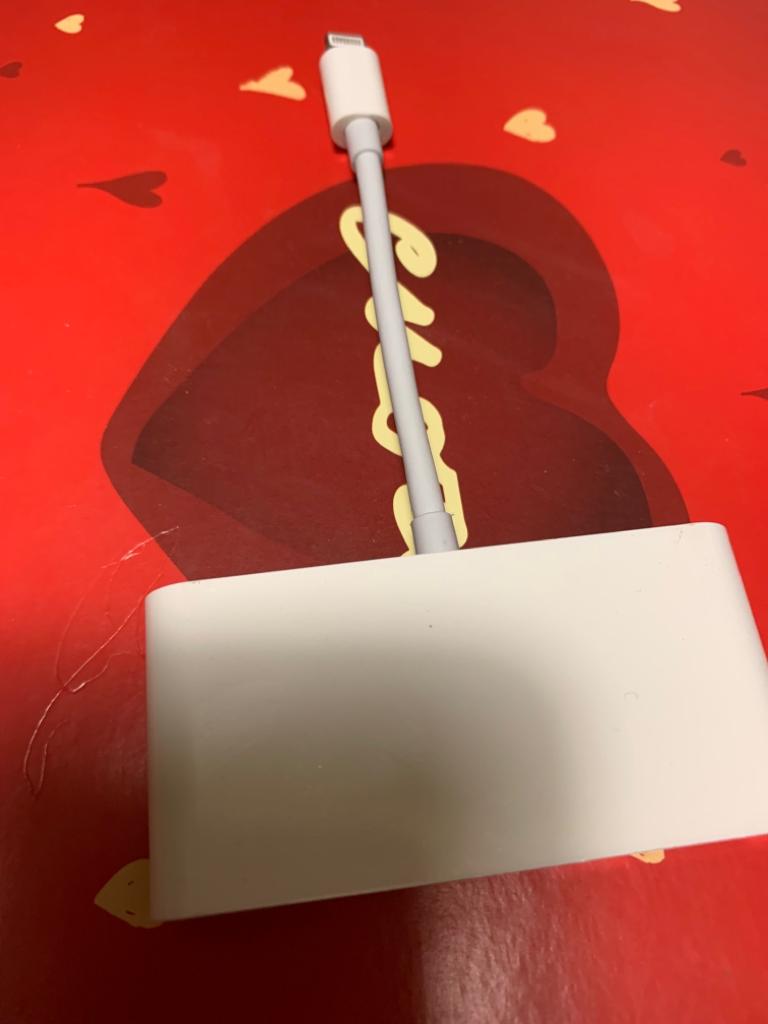
Abbiamo capito tutti che la linea di confine tra iPhone e computer è sempre più labile.
Soprattutto le ultime generazioni di iPhone sono dei veri e potenti computer ai quali possiamo aggiungere varie tipi di tastiere, tanti tipi di applicazioni che li rendono dei veri e propri computer portatili.
Gli ultimi aggiornamenti che sono stati fatti al sistema operativo dell’iPhone hanno permesso di poterci collegare anche diversi mezzi esterni per l’archiviazione di massa, quali: chiavette USB, hard disk esterni Contact Flesh e SD. Tutto questo senza dover scaricare applicazioni perché ce li ritroveremo tutti sull’applicazione nativa file. Questa nuova opportunità ci consente di non avere sempre gli archivi pieni in quanto possiamo esportare video, immagini, documenti, audio e quant’altro direttamente in queste archiviazione di massa dall’iPhone e ovviamente viceversa.
In questo modo i nostri nuovi iPhone sono dei veri Computer portatili, Che alla bisogna possiamo collegarci una tastiera standard o tascabile, una o più chiavette USB o grandi hard disk e per ultimo ma non ultima le piccole tascabili o Grandi potenti Power bank.
Se pensate che sia complicato fare tutto questo vi sbagliate, vi basterà acquistare un semplice adattatore da Lightning a presa USB o multi prese. Dai, cosa aspetti? Segui il tutorial E inizia subito a utilizzare le tue chiavette e i tuoi hard disk del computer.
Attenzione: puoi chiedere i link per questi tipi di adattatori, alle chat di auto aiuto di Orbolandia ho usando i contatti.
Guarda e ascolta il tutorial
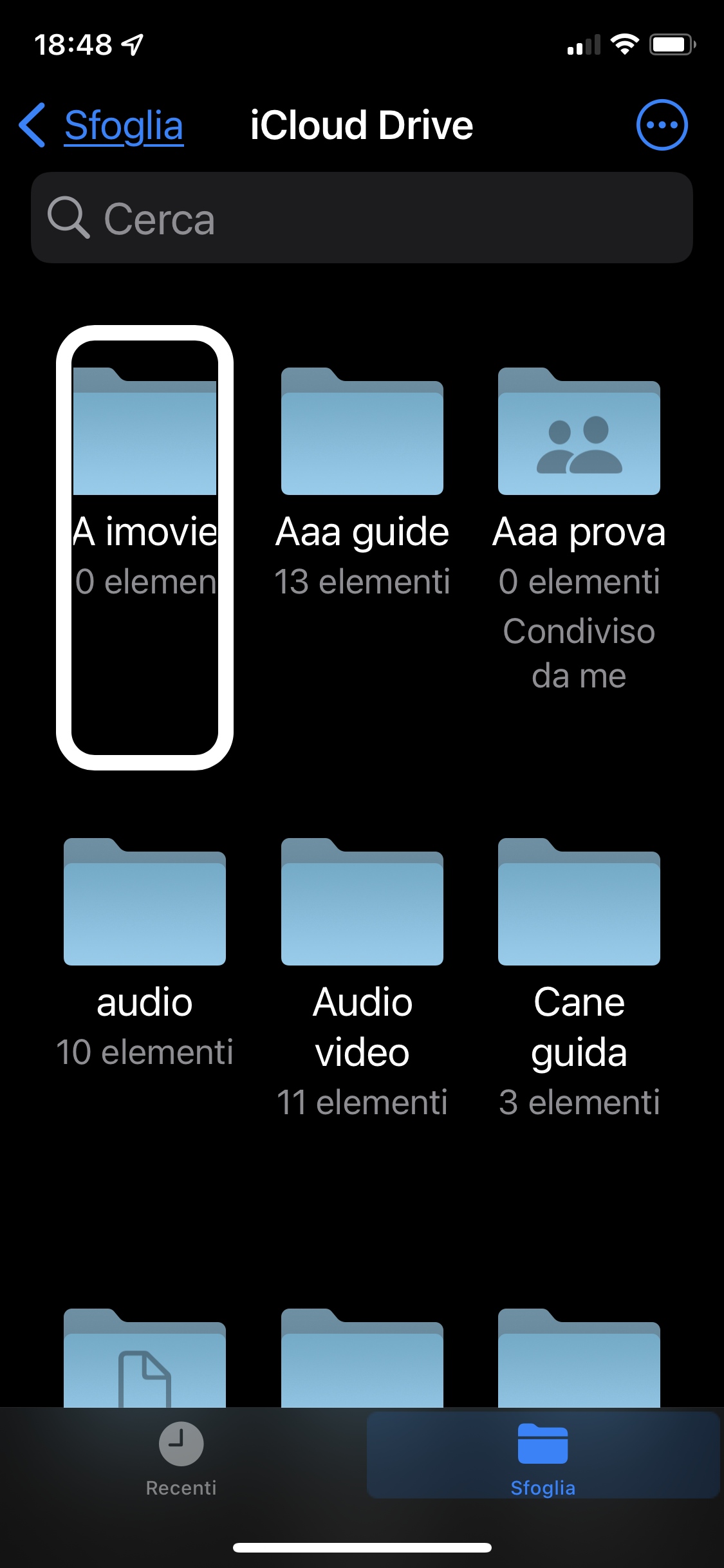
iCloud è il sistema di archiviazione di massa Apple, condivisibile automaticamente con tutti coloro che usano lo stesso ID Apple.
Da qualche anno però è possibile condividere la stessa cartella in iCloud con tutti i sistemi: Apple, Android, Windows.
In una cartella condivisa si possono aggiungere qualsiasi tipo di file, si possono modificare tutti i tipi di fai da qualsiasi postazione Windows, Android o Apple con ID Apple diversi.
Se vi interessa una dimostrazione pratica vi basterà seguire il tutorial qui sotto.
Scarica l’app
Guarda e ascolta il tutorial
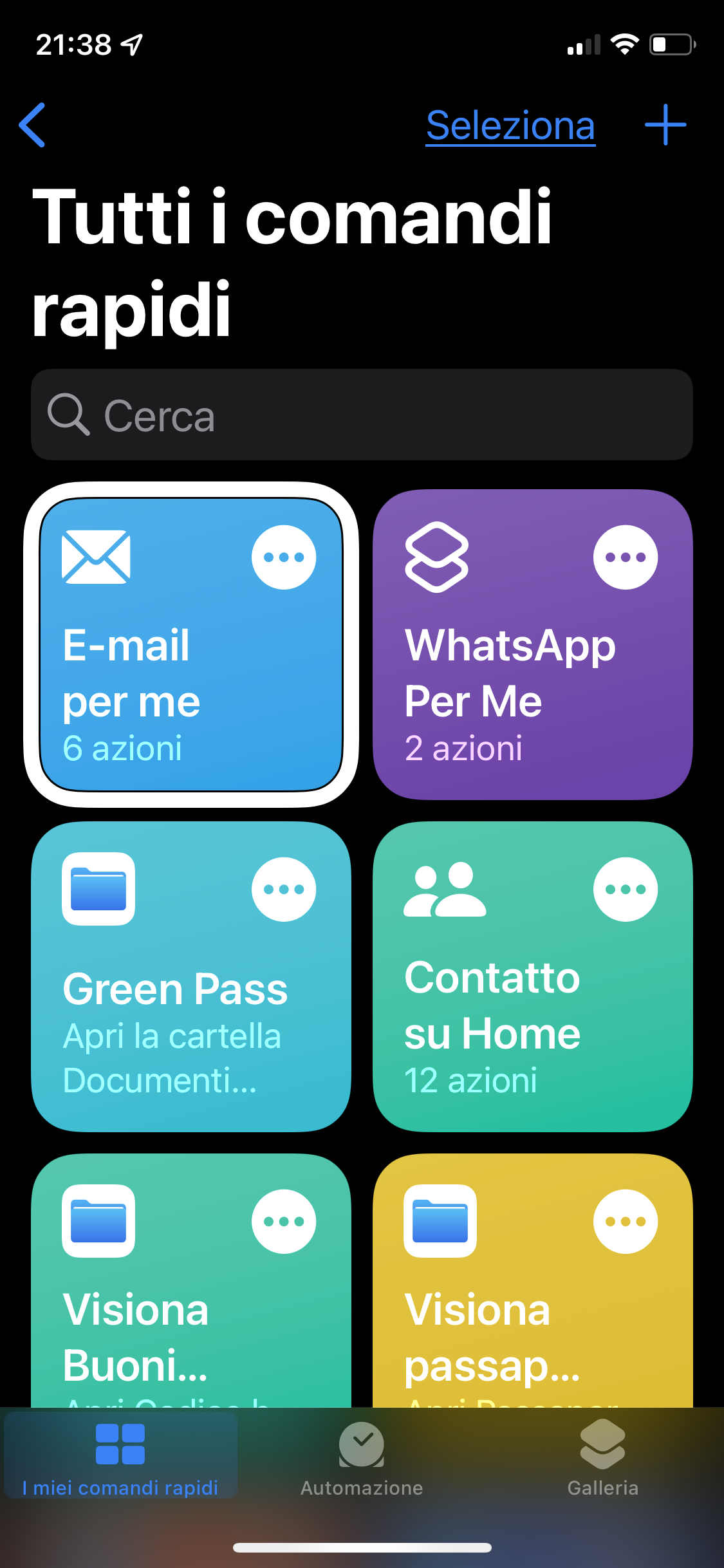
Gloria Stradaioli ci illustra l’utilizzo di due Comandi Rapidi da lei creati o modificati.
Il primo, e-mail per me, ci consente di inviare velocemente il link di una pagina web o un file dal nostro iPhone a noi stessi via mail;
Il secondo, WhatsApp per me, fa le stesse cose ma ce li invia a un contatto WhatsApp.
Di seguito trovate i due link per poter scaricare i Comandi Rapidi e il tutorial audio video.
Scarica Mail per me
Scarica WhatsApp per me
Guarda e ascolta il tutorial
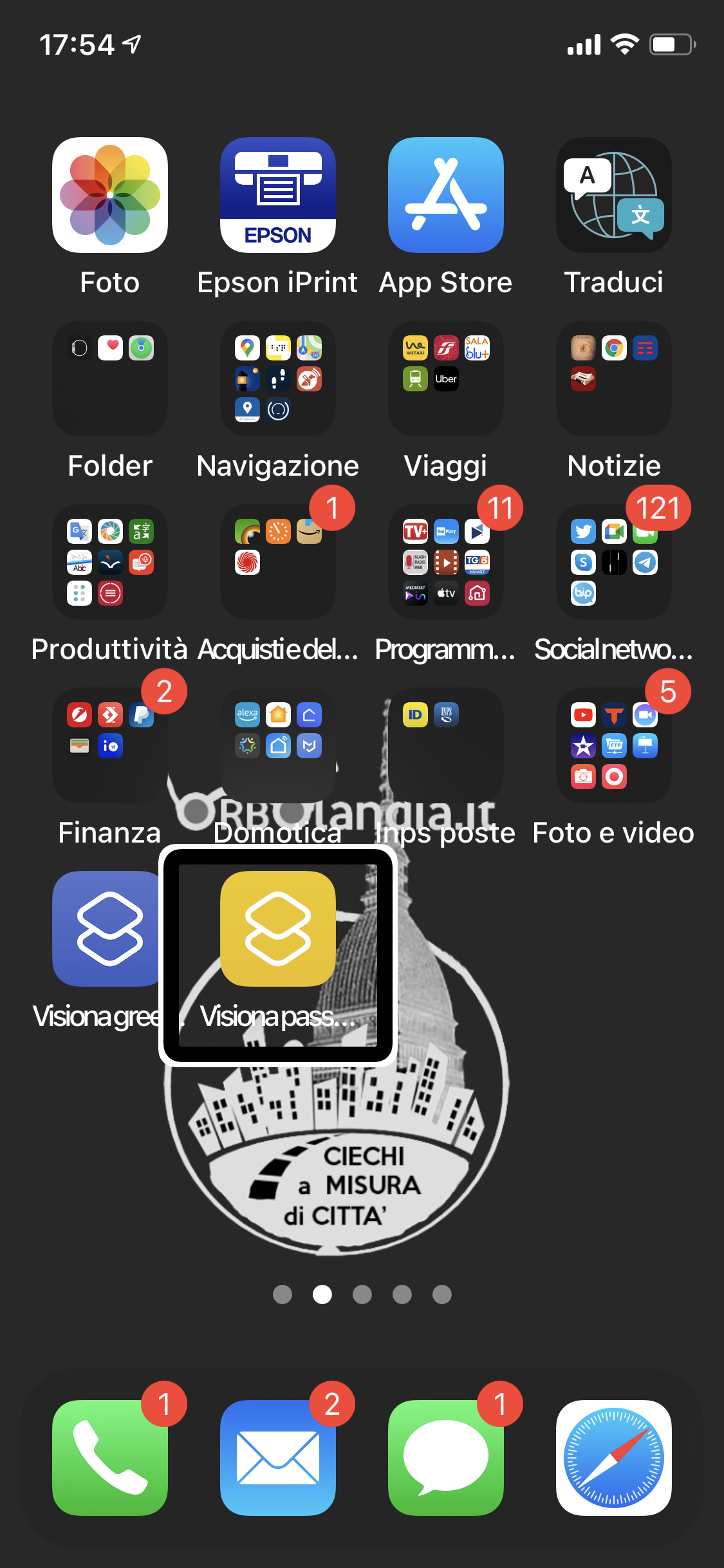
Una domanda che frequentemente ci pongono nei gruppi di auto aiuto è questa:
Come posso mettere un’immagine ho un documento Sulla home del mio iPhone da poter esibire velocemente dando un semplice doppio tap o chiedendolo a Siri?
Ebbene si può! L’iPhone ci dà anche questa opportunità e noi proviamo a spiegarvi come.
La prima cosa da fare è salvare il nostro file che vogliamo esibire rapidamente nell’applicazione iCloud Drive dell’App file!
Poi dobbiamo semplicemente creare un comando rapido ma prima di ciò dobbiamo aprire assolutamente il file Che ci interessa nell’App iCloud drive.
Tutto qua, è davvero semplice e se volete fare questa semplice operazione seguite il video-audio-tutorial o la guida testuale sottostante
Guida testuale per visionare il Green pass o altro documento velocemente sull’iPhone
Guarda e ascolta il tutorial