
Seeing AI, l’app di riconoscimento testi (OCR) e descrizione di immagini sviluppata da Microsoft, ha ricevuto un importante aggiornamento per il 2025.
La novità principale?
Un’interfaccia completamente rinnovata, sia a livello visivo che strutturale, ottimizzata per l’uso con VoiceOver.
La modifica più evidente riguarda la disposizione dei comandi: il precedente menu ad albero è stato sostituito da una barra orizzontale in fondo allo schermo, con tre pulsanti principali:
Lettura:
permette di leggere testi al volo e scattare foto per il riconoscimento OCR.
Descrizione:
consente di catturare immagini di persone, ambienti o oggetti, restituendo una descrizione dettagliata e sorprendentemente accurata, simile alle migliori audiodescrizioni per non vedenti.
Altro:
apre il vecchio menu ad albero, partendo dalla sezione “Prodotto” e includendo funzioni come Valuta, Persone, Word, Luminosità e Ricerca oggetti.
Oltre alla nuova disposizione dei comandi, Seeing AI ha compiuto un grande passo avanti nella qualità delle descrizioni, migliorando sensibilmente l’analisi delle immagini e dei video in tempo reale.
Vista l’importanza di questi cambiamenti, su Orbolandia abbiamo realizzato un nuovo tutorial dedicato, nonostante i due recenti già pubblicati.
Qui sotto troverete il tutorial audiovideo e i link per scaricare direttamente Seeing AI ed Envision AI, le due app protagoniste del video.
Buona visione e, come sempre, buona accessibilità a tutti!
Scarica l’app Seeing AI
Scarica l’app Envision
Guarda e ascolta il tutorial
Se ancora non l’hai fatto scarica l’app di Orbolandia e unisciti alla nostra community!

Seeing AI si aggiorna: ora descrive i video scena per scena e riconosce PDF e codici QR!
Seeing AI continua a stupirci con le sue innovazioni!
Con il nuovo aggiornamento, l’applicazione è ora in grado di descrivere i video scena per scena durante la riproduzione, offrendo un’esperienza accessibile e immersiva mai vista prima.
Ma le novità non finiscono qui:
finalmente Seeing AI può rilevare il testo anche all’interno di file PDF, una funzione molto attesa dalla community, e supporta il riconoscimento sia dei codici a barre che dei codici QR, compresi quelli evoluti.
Fin dal suo lancio, Seeing AI è stata una pioniera nell’accessibilità:
dalla lettura in tempo reale del testo, alla creazione automatica di documenti tramite la fotocamera dello smartphone, fino alla descrizione di immagini e paesaggi.
Con questo aggiornamento, l’app fa un ulteriore passo avanti, consolidando il suo ruolo di riferimento nel settore.
Sebbene ci sia ancora margine per migliorare, la direzione intrapresa è quella giusta.
L’aggiunta del supporto per i PDF e per i codici QR rappresenta un salto di qualità fondamentale, che semplifica ulteriormente la vita di chi utilizza questa straordinaria applicazione.
Se queste novità vi hanno incuriosito, non perdetevi il nostro tutorial audiovideo:
vi mostreremo come utilizzare al meglio queste nuove funzionalità, dalle descrizioni dei video al rilevamento del testo nei PDF e molto altro.
Scarica l’app
Guarda e ascolta il tutorial
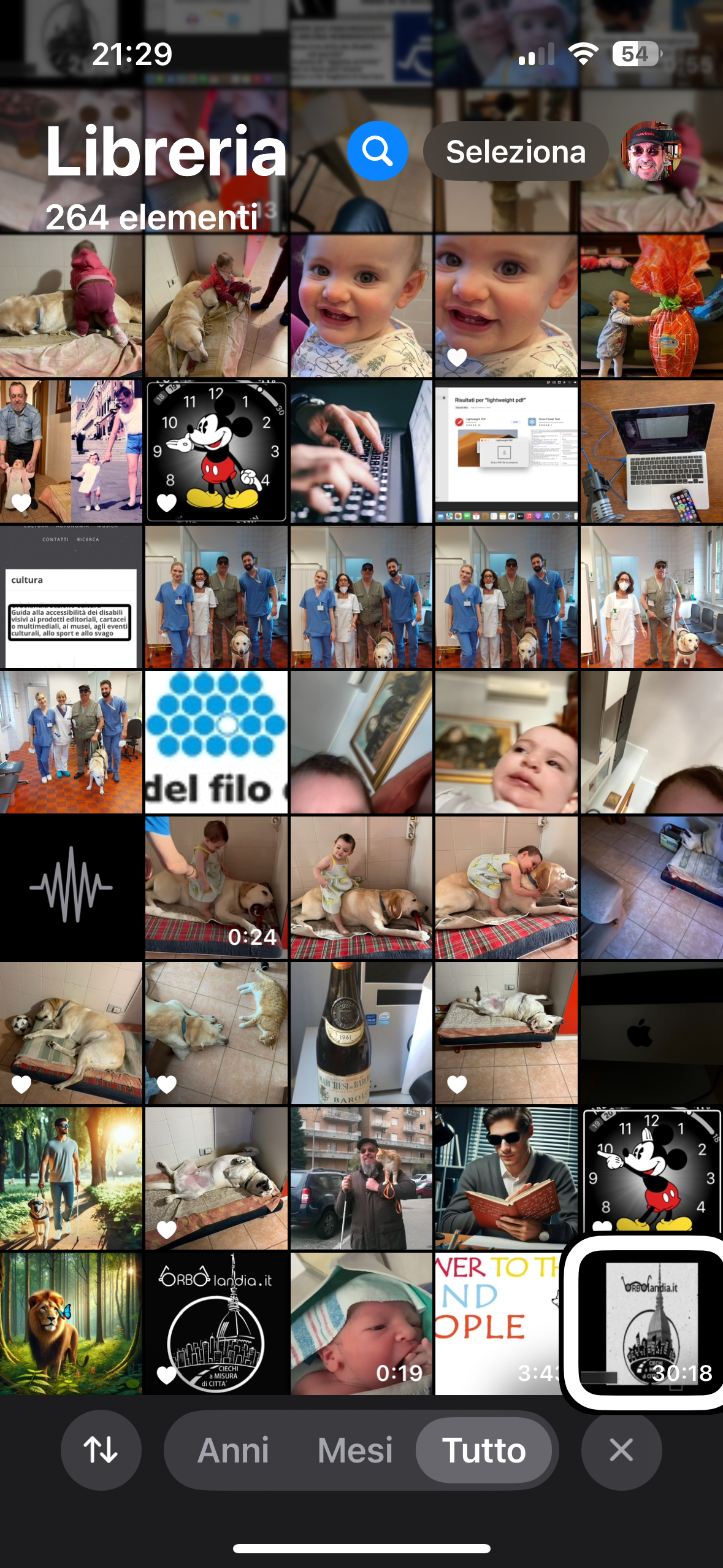
Con il rilascio di iOS 18, l’app Foto ha subito un restyling importante, introducendo nuove modalità per organizzare e visualizzare album, ricordi, foto recenti e preferiti.
Questa trasformazione ha creato qualche confusione anche tra i vedenti, figuriamoci per chi utilizza VoiceOver!
In risposta ai feedback degli utenti, Apple ha rilasciato iOS 18.1 con miglioramenti mirati, e per aiutarci a orientarci in questa nuova versione, abbiamo creato un tutorial dettagliato.
Vi guideremo nell’uso di questa app indispensabile per gestire al meglio immagini e video con il supporto di VoiceOver.
Nel tutorial spieghiamo come personalizzare la visualizzazione di album e sezioni, con un focus su strumenti e impostazioni fondamentali per non vedenti.
Dato che Foto è un’app di sistema preinstallata su iPhone e iPad, non occorre scaricarla; qui sotto trovate il link per guardare e ascoltare il tutorial.
Guarda e ascolta il tutorial

Guida tutorial audiovideo dedicato a non vedenti, che dimostra l'utilizzo dell’intelligenza artificiale di ChatGPT e delle diverse nuove funzionalità del pulsante "Allega".
Questo tutorial è pensato, come tutti i tutorial di Orbolandia, per essere chiaro e descrittivo, adatto per ipo-non vedenti.
Esplorando le Funzionalità del nuovo Pulsante "Allega" per Non Vedenti.
Nel tutorial audiovideo che stai per ascoltare, esploreremo le potenti funzionalità dell’intelligenza artificiale chatGPT e del pulsante "Allega", uno strumento progettato per migliorare l'accessibilità delle persone non vedenti e ipovedenti.
Il tutorial è diviso in più sezioni, ognuna delle quali dimostra come "Allega" può essere utilizzato per svolgere diverse attività, dal leggere e interpretare documenti PDF fino alla creazione di immagini e alla descrizione dettagliata di foto.
1. Lettura e Interpretazione di Documenti PDF:
In questa sezione, vedrai come "Allega" può estrarre testo da un documento PDF, permettendo così di leggerne e interpretarne il contenuto.
Questo è particolarmente utile per accedere a documenti scritti o digitali, che possono includere qualsiasi cosa, da articoli a manuali, rendendo l'informazione accessibile a tutti.
2. Creazione di Immagini:
Successivamente, ti mostreremo come "Allega" può trasformare una descrizione verbale in un'immagine dettagliata.
Per esempio, inserendo una descrizione di un leone in una foresta con una farfalla sul naso, "Allega" è in grado di generare un'immagine visiva corrispondente, rendendo l'idea immaginativa tangibile per chiunque.
3. Lettura e Descrizione di Immagini Esistenti:
Nel terzo capitolo del tutorial, dimostreremo come "Allega" può analizzare un'immagine che carichi dal tuo album fotografico o che scatti con il tuo dispositivo.
"Allega" fornisce una descrizione dettagliata dell'immagine, permettendo a chi non può vederla di comprenderne il contenuto visivo.
Questa funzionalità è particolarmente utile per rivivere ricordi o comprendere il contesto di nuove foto.
4. Audiodescrizione e Narrazione:
Infine, l'intero tutorial è accompagnato da una narrazione audiodescrittiva, che guida l'utente passo dopo passo, spiegando ogni operazione in dettaglio.
Questa narrazione è pensata per assicurarsi che le informazioni siano facilmente comprensibili e accessibili anche per chi non può vedere lo schermo.
Conclusione:
Il tutorial mostra come il pulsante "Allega" non sia solo un semplice strumento, ma una risorsa potente per l'inclusività, capace di abbattere le barriere e rendere le informazioni visive accessibili a tutti. Attraverso esempi pratici e descrizioni dettagliate, scoprirai come utilizzare al meglio queste funzionalità dell’intelligenza artificiale di ChatGPT per migliorare la tua esperienza digitale.
A questo punto, dopo questa sinossi creata da ChatGPT per Orbolandia, non ti resta altro che ascoltare il tutorial qui di seguito, di seguito trovi anche il link diretto per poter scaricare l’applicazione dall’App Store.
Scarica l’app
Guarda e ascolta il tutorial
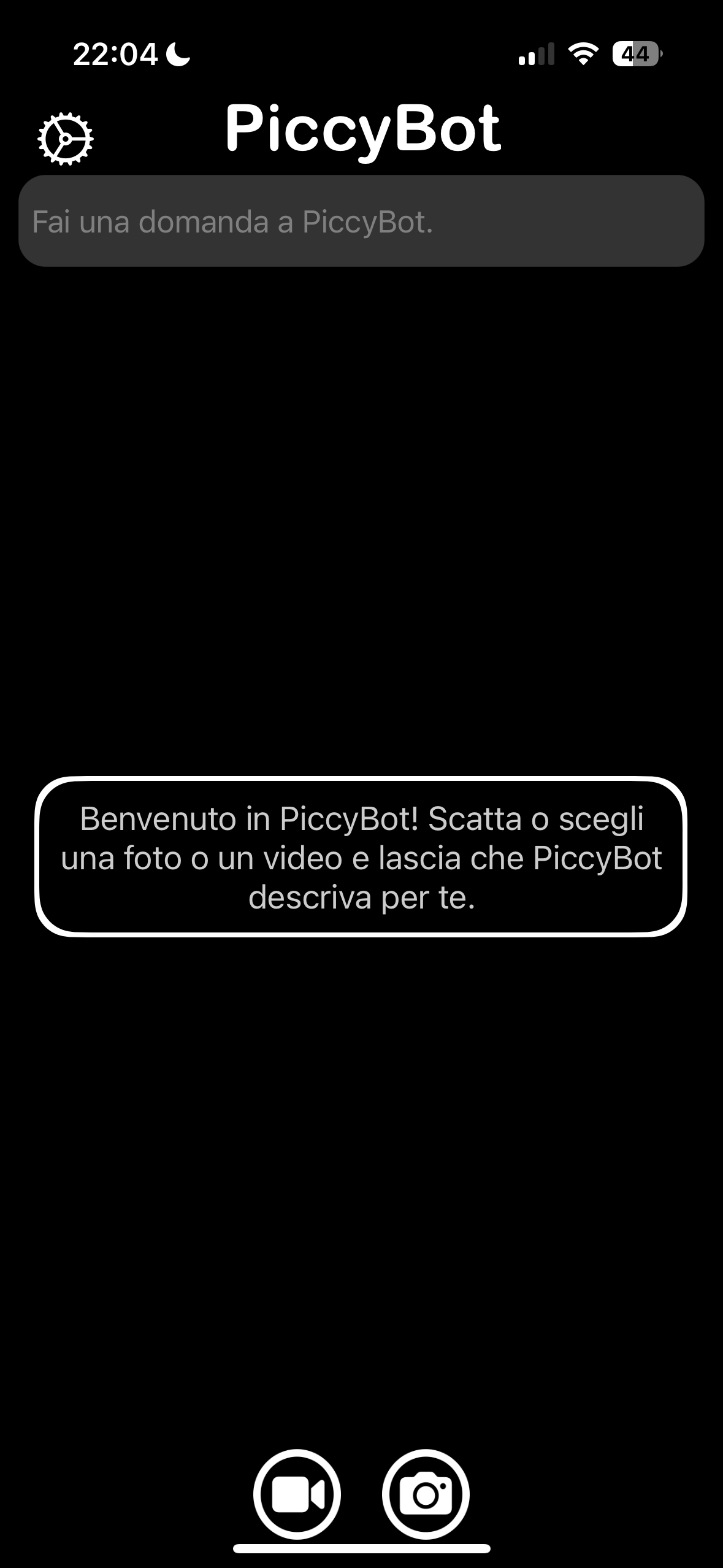
Finalmente un’app per iOS che riesce a descrivere non solo le immagini, ma anche i video. L’applicazione si chiama PiccyBot.
PiccyBot sfrutta l’intelligenza artificiale di GPT-4 per fornirci una descrizione dettagliata e testuale.
Inoltre, ci offre la possibilità di scegliere tra diverse voci per la descrizione vocale, con una sensibilità quasi umana.
Grazie all’intelligenza artificiale, è anche possibile interagire tramite una chat classica, fornendo ulteriori spunti o domande. L’app, in base ai nostri input, continuerà a descrivere le varie fasi del video.
Nel tutorial audiovisivo, viene analizzato un videoclip musicale del cantautore Giovanni Battaglino, una foto del nostro capo redattore Valerio e un’immagine di Topolino appartenente allo schermo dell’Apple Watch.
Per tutti coloro interessati a questa applicazione, qui di seguito troveranno il link diretto per scaricarla dall'App Store, il tutorial audiovideo e il videoclip musicale di Giovanni Battaglino.
Scarica l’app
Guarda e ascolta il tutorial
guarda e ascolta il video clip di Giovanni Battaglino “non ho occhi“

Dopo aver spiegato che anche i ciechi possono scattare foto e fare video usando semplicemente l’iPhone o addirittura usare l’autoscatto per scattare foto a distanza usando l’Apple Watch, ora è giunto il momento di imparare ad aggiungere dei testi nelle nostre foto, magari per creare dei meme, o più semplicemente per scriverci una data, gli auguri o qualsiasi altra cosa vi suggerisca la vostra fantasia.
E per i video?
Ma certo, impareremo anche a mettere i titoli anche sui video clip di testa o di coda di un video.
Attenzione, non pensiate che questa applicazione che vi Stiamo per illustrare faccia miracoli con i ciechi, no chi non vede non potrà adoperare tutte le azioni, infatti per capire il modello di carattere o quale colore possa andare meglio c’è sempre bisogno di un occhio.
Però chi ci mostra come utilizzare questa applicazione è non vedente, quindi ci insegnerà qualche piccolo stratagemma per riuscire comunque, senza vedere, ad aggiungere dei testi in alcuni punti strategici.
L’applicazione ci dà modo anche di scattare una foto, scriverci direttamente il testo e poi condividerla dove e a chi vogliamo, vale anche per i video.
Se siete interessati di seguito trovate il link per scaricare l’applicazione che potrà essere gratuita con pubblicità o acquistabile con un costo una tantum, e ovviamente il tutorial audiovideo.
Scarica l’app
Guarda e ascolta il tutorial

Oggi vogliamo sfatare la credenza sbagliata che riguarda i ciechi e cioè: i Ciechi in quanto tali non possono fare foto perché le farebbero a caso, storte, sfuocate eccetera.
Niente di più falso!
Le persone non vedenti o ipovedenti possono tranquillamente fare delle foto ad ambienti, oggetti, persone, animali e quant’altro.
Come fare? sì chiederanno i più scettici di voi.
Nulla di più semplice e facile se usiamo un iPhone di recente Generazione!
Infatti l’iPhone una volta aperta l’app Fotocamera ci darà tutte le indicazioni per tenere il telefono diritto, all’altezza giusta, ci racconterà anche cosa stiamo inquadrando e se il volto di una persona è centrato o è più da un lato che dall’altro.
La schermata home dell’App Fotocamera, usando il VoiceOver, ci darà tutte le indicazioni sull’uso meno di: flash, zoom, timer, ci farà anche scegliere le varie modalità quali ad esempio: panoramica, fototessera, video, Slow motion e time last.
Potremmo scegliere tra fotocamera posteriore o anteriore e scattare semplicemente una foto dando un doppio tap sul pulsante scatta foto.
Più semplicemente potremmo scattare una foto, quando le indicazioni del VoiceOver ci dicono che siamo dritti, a fuoco e centrati, semplicemente richiamando un comando rapido denominato sorridi o sorrido, la differenza tra questi due Comandi Rapidi Sta nell’uso della fotocamera anteriore o posteriore.
Ma non solo, i possessori di un Apple Watch possono utilizzare questo orologio per attivare l’autoscatto lontani dall’iPhone posizionato in posizione strategica per farci fotografare insieme a un gruppo di persone o anche, perché no, da soli per un semplice autoscatto.
Di seguito troverete i link ai Comandi Rapidi e ai tutorial dimostrativi di alcune circostanze che ritroviamo quando proviamo a scattare delle foto in diverse situazioni.
Guarda e ascolta il tutorial sull’uso dell’iPhone per fare foto
guarda ascolta il tutorial sull’autoscatto dell’Apple Watch per fare una foto
scarica il comando rapido Sorridi
scarica il comando rapido Sorrido
Questi due comandi rapidi servono a scattare delle foto dando il comando a Siri, con il primo denominato sorridi scattiamo una foto con la fotocamera posteriore, con il secondo denominato sorrido scattiamo una foto a noi stessi, in pratica serve a farci il selfie.
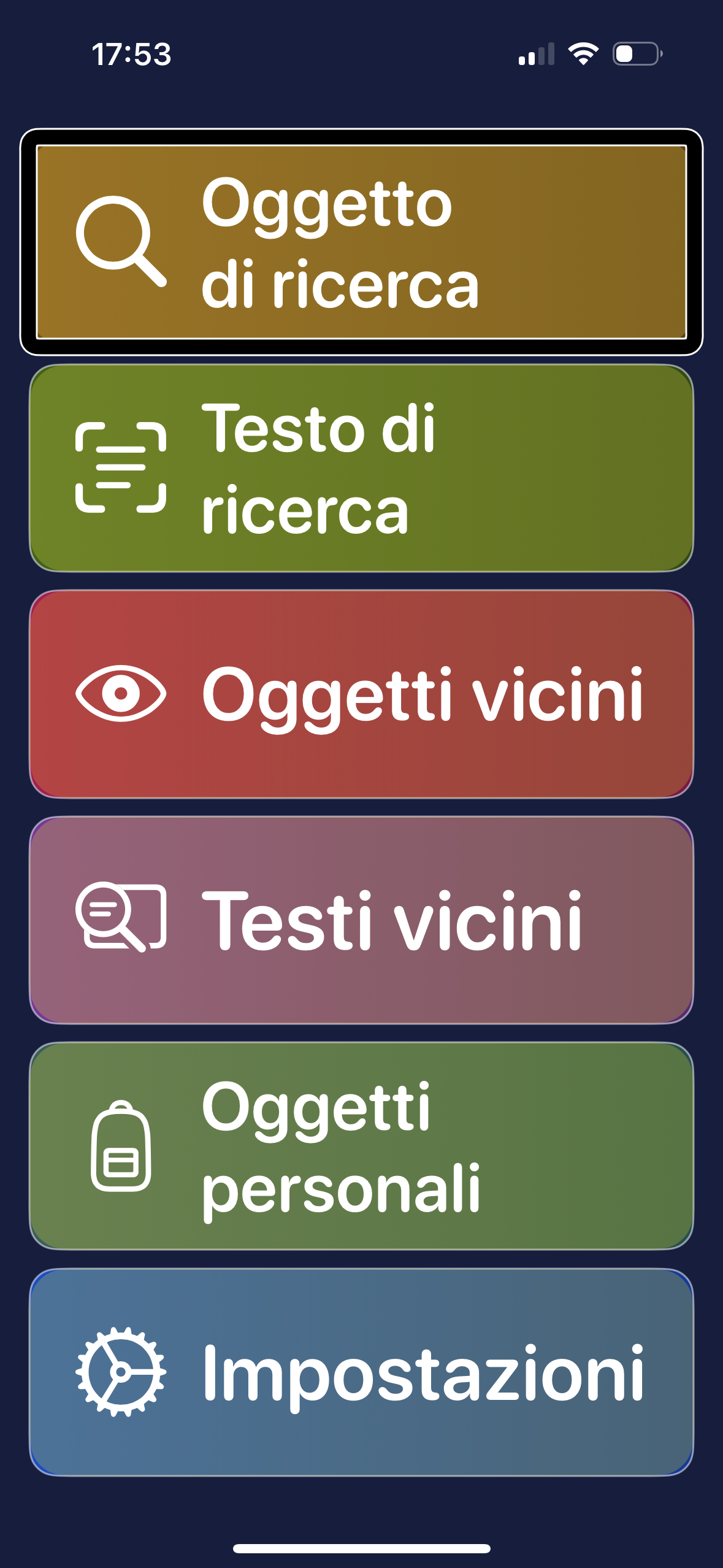
Questo tutorial ti guiderà alla scoperta di OOrion, l’app che agevola le persone con problemi visivi nel ritrovare facilmente i loro oggetti.
Sfruttando la fotocamera dell’iPhone, gli utenti possono individuare rapidamente i propri oggetti personali o esistenti in quell’ambiente.
Ma le caratteristiche di OOrion non si fermano qui!
L’app consente anche la ricerca di testi tramite la fotocamera e la scansione degli oggetti circostanti per ottenere ulteriori informazioni.
Grazie alla tecnologia di riconoscimento delle immagini, OOrion identifica gli oggetti e fornisce la loro posizione precisa.
È un’applicazione facile, veloce e conveniente, pensata come soluzione per le persone non vedenti con difficoltà nella lettura di piccoli testi stampati.
Scarica OOrion ora e goditi le sue straordinarie funzionalità per migliorare la tua vita quotidiana.
Il tutorial che segue ti illustrerà la semplicità d’uso dell’app, permettendoti di risparmiare prezioso tempo.
Scarica l’app
Guarda e ascolta il tutorial

Be My Eyes è un’applicazione mobile progettata per fornire assistenza visiva a persone non vedenti o con problemi visivi.
Recentemente è stata aggiornata con l'aggiunta della funzione di riconoscimento delle immagini, mediante intelligenza artificiale.
Tale funzionalità, attualmente in versione Beta, è una caratteristica chiave dell’applicazione.
Gli utenti possono utilizzare questa funzione per ottenere aiuto nella descrizione e nell’identificazione di oggetti, testo o situazioni visive che incontrano nella vita quotidiana.
Per avere un esempio pratico della sua funzione, vi diciamo che la descrizione dell'immagine che precede questo post, è stata realizzata con tale funzionalità.
Tale caratteristica non è attiva di default, ma bisogna attivarla.
Se vi siete incuriositi, aprite il link con il tutorial, dove ascolterete come impostare questa nuova funzionalità e come utilizzarla.
Scarica l’app
Guarda e ascolta il tutorial
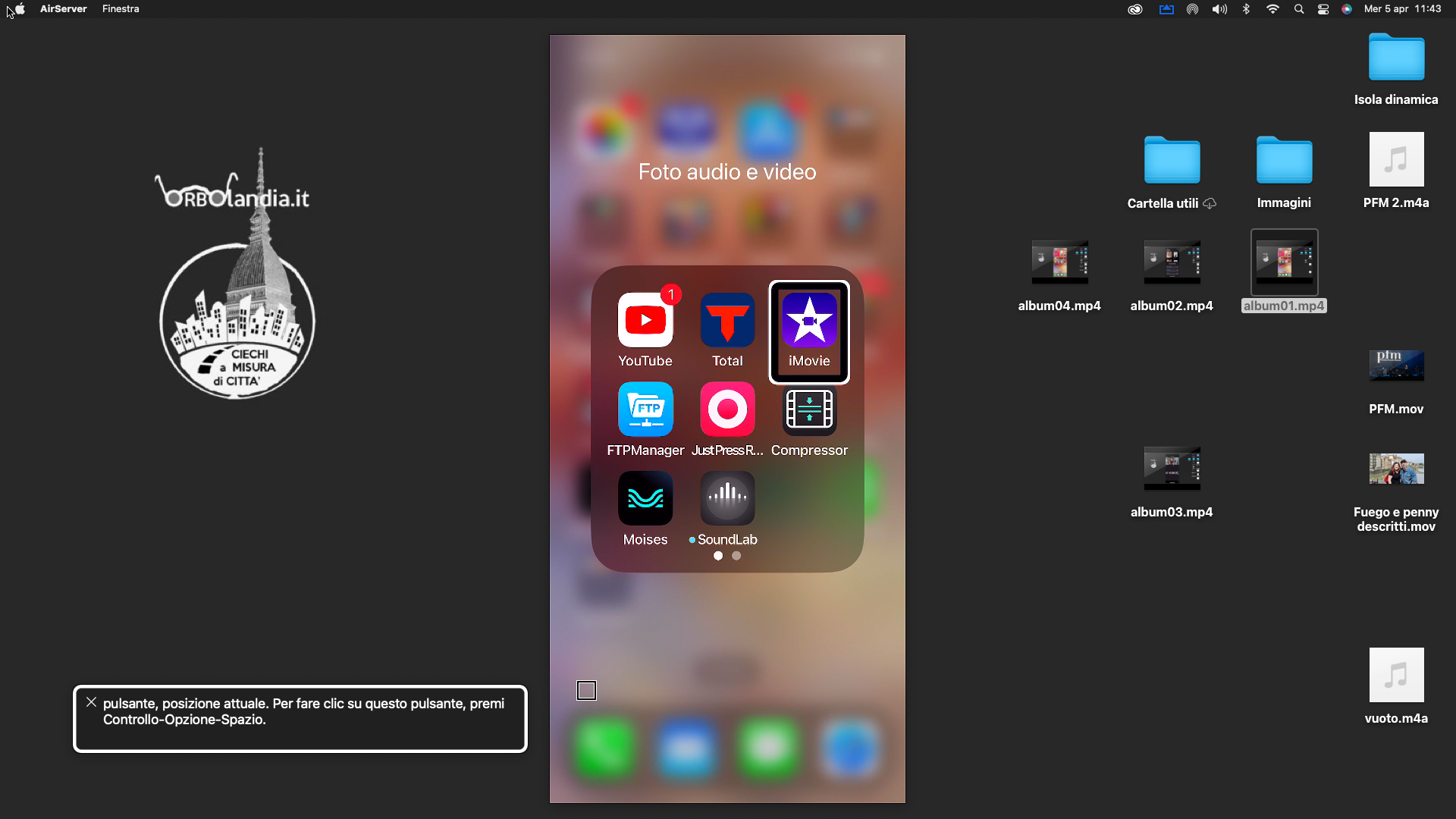
Una richiesta che riceviamo spesso in Orbolandia e come crearci in autonomia degli album fotografici con un sottofondo sonoro, è bene questo è da sempre possibile farlo con l’iPhone o con il Mac usando l’applicazione iMovie.
Il problema era che, pur essendo super accessibile e utilizzabile con il VoiceOver, questa applicazione si avvaleva principalmente dell’uso della vista per la scelta delle immagini o dei video e di quant’altro.
Ultimamente l’applicazione iMovie ci ha fatto una sorpresa creandoci dei template già preparati per creare questi video album fotografici, una serie di template rimangono inaccessibili se non si può usare la vista ma la serie denominata “filmati magici“ invece è super accessibile.
Inoltre ha reso più accessibile anche la costruzione manuale di video album fotografici ai quali poter aggiungere sia una colonna sonora che delle audiodescrizioni.
In tutti i casi per riuscire ad ottenere un buon prodotto finale l’importante è sempre la preparazione, nell’audio video tutorial che di seguito vi presentiamo cerchiamo di specificare al meglio come preparare la raccolta delle immagini per poter agire in totale autonomia, anche questo tutorial è decisamente corposo e quindi abbiamo deciso che oltre al tutorial completo su YouTube pubblicheremo qui di seguito il tutorial diviso in varie parti:
Guarda e ascolta 01- introduzione e preparazione
Guarda e ascolta 02- creare un video album fotografico con “filmato magico“
Guarda e ascolta 03- come creare manualmente un video album fotografico con audiodescrizione
Guarda e ascolta 04- come creare manualmente un video album fotografico con un sottofondo musicale
Guarda e ascolta il tutorial completo