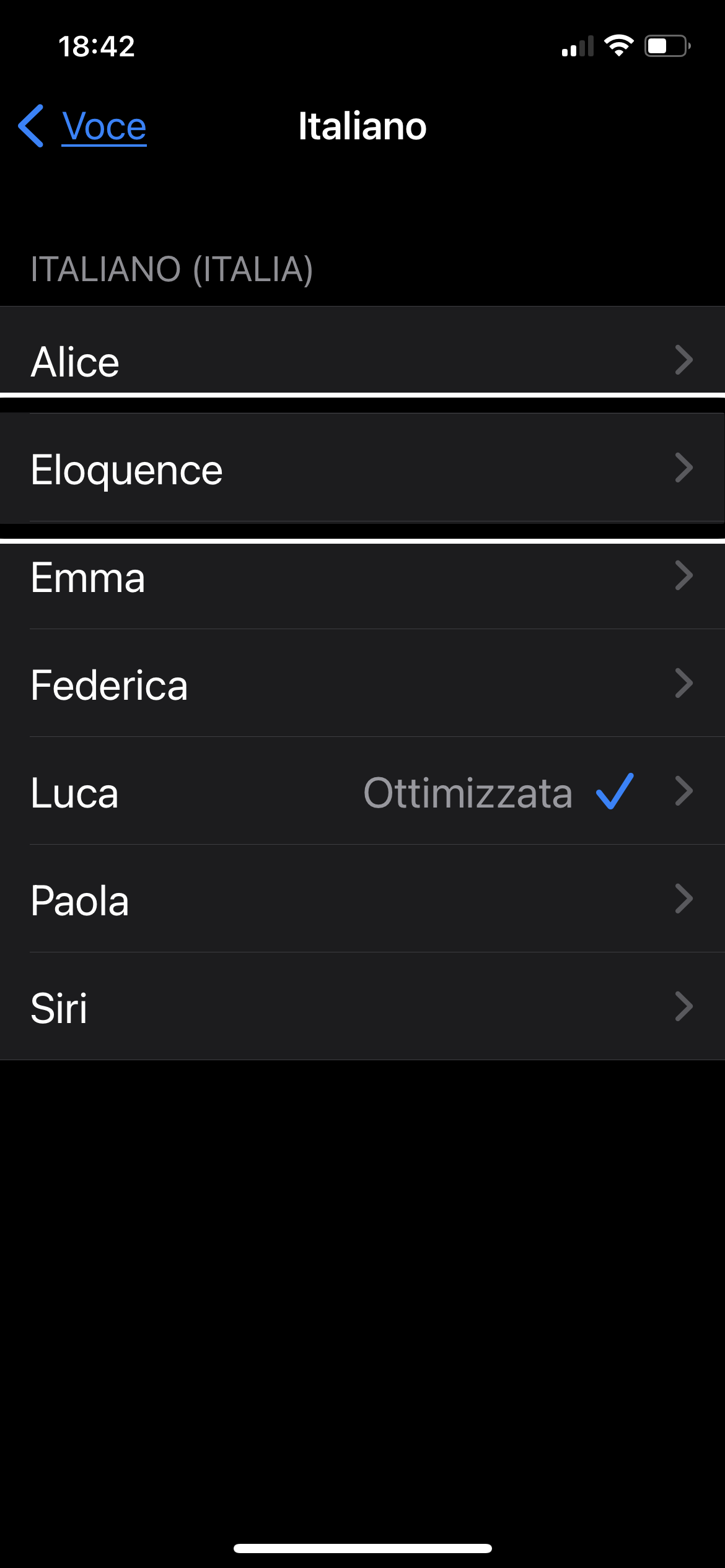
Di sicuro sul prossimo aggiornamento iOS 16 dell’iPhone Molti utenti che adoperano Windows saranno super felici per la nuova voce, eloquence, con Rocco e i suoi fratelli e sorelle, che troveranno nel loro iPhone.
Un’altra cosa di sicuro interesse sarà la possibilità di inviare mail in un secondo momento, modalità “invio in seguito”, ci dà la possibilità di inviare una mail in orari post datati e prestabiliti ma ci darà anche la possibilità di eliminare la mail fino all’ultimo momento!
In questo tutorial è stata inserita anche la opzione, usando indirettamente l’applicazione Traduci nativa dell’iPhone, che ci dà la possibilità di scrivere un qualsiasi tipo di testo in italiano e tradurlo immediatamente semplicemente usando il classico menu contestuale che, per chi usa il VoiceOver, basterà ottenerlo con i classici tre gesti:
Pressione prolungata con un dito sullo schermo, Triplo tocco con un dito oppure doppio tocco prolungato con un dito!
Se, come pensiamo, vi abbiamo incuriosito un pochino scoprite come ottenere e fare tutto questo seguendo il tutorial che troverete qui di seguito
Guarda e ascolta il tutorial
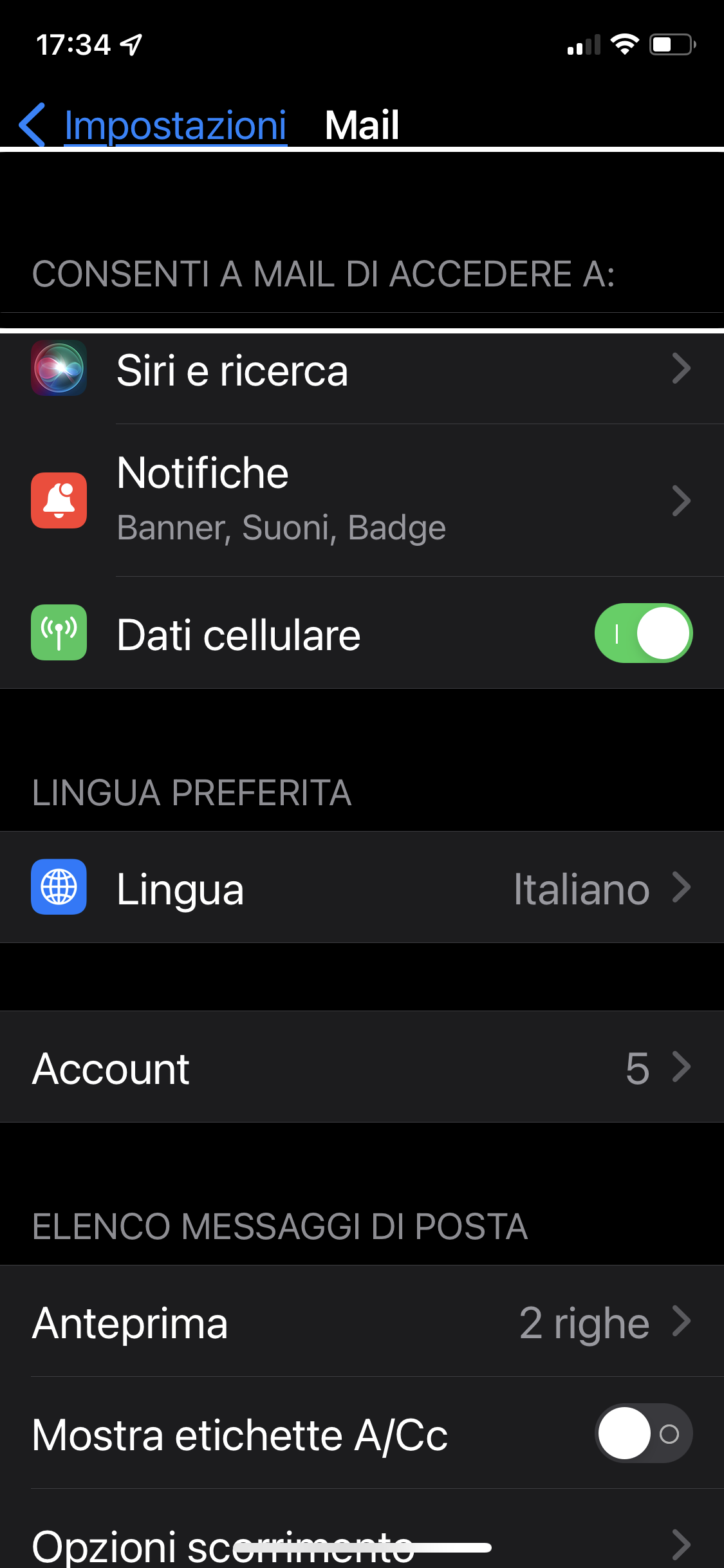
Gli ultimi aggiornamenti di iOS, soprattutto iOS 15, ci hanno portato molte migliorie soprattutto nelle impostazioni rendendole più personalizzabili.
Questa cosa che sinceramente pensavo ci agevolasse ha creato molti problemi a diversi utenti pronti a incolpare iOS 15 di avere bug perché non ricevono più gli aggiornamenti-avvisi e quant’altro di varie applicazioni, anche dell’app mail che prendiamo in esame adesso.
Fortunatamente non è così, certo è sempre più comodo dar la colpa a qualcosa o qualcuno, non so, ad esempio ad iOS 15 piuttosto che al vaccino Covid’ 19, che pensare che infondo infondo siamo noi a sbagliare in qualcosa!!!
Comunque proprio per venire all’oggetto di questo articolo-tutorial vi posso garantire che iOS 15 non ha tolto gli avvisi di ricevimento mail e quant’altro ma ci ha dato modo di personalizzarli ancora di più!
Sì, certamente sarebbe bastato essere un po’ più curiosi e andare a sbirciare con le orecchie le notifiche dentro mail Per scoprirlo da soli, ma tant’è!
Concludendo se avete il problema succitato di non ricevere gli avvisi dall’applicazione e-mail, sia che in colpiate o meno iOS 15 ho il vaccino, ascoltate, e chi può guardi, l’audio video tutorial che trovate di seguito e scoprirete come personalizzare avvisi e notifiche per facilitarci di più la navigazione e l’ascolto delle nostre e-mail.
Guarda e ascolta il tutorial

Uno dei principali problemi che incontrano le persone cieche o ipovedenti sono i documenti inaccessibili.
Rendere accessibili i classici documenti inaccessibili, siano immagini o PDF immagini, per tante persone è un grande problema e per i meno esperti è un problema insormontabile!
Già da qualche anno non dobbiamo più romperci il capo con programmi al computer o stampanti particolari eccetera, ormai possiamo fare tutto tranquillamente con il nostro iPhone, e lo possiamo fare anche più veloci che col computer, con semplicità, sicurezza e in totale accessibilità usando il nostro grandissimo VoiceOver!
Ci basterà scaricare qualche app gratuita, un comando rapido utile ma non indispensabile, una stampante Air Print Che ci permette di collegarsi al nostro smartphone senza cavi e un po’ di buona volontà!
Di seguito trovate i links per scaricare l’app della stampante che è stata usata per questo tutorial, Per scaricare Prizmo, Per scaricare Adobe Scan E per scaricare il comando rapido per le stampanti Epson.
Guarda e ascolta il tutorial
Scarica l’app per Epson Air Print
Scarica l’app Adobe Scann
Scarica l’app Prizmo
Scarica il comando rapido per Epson Air Print
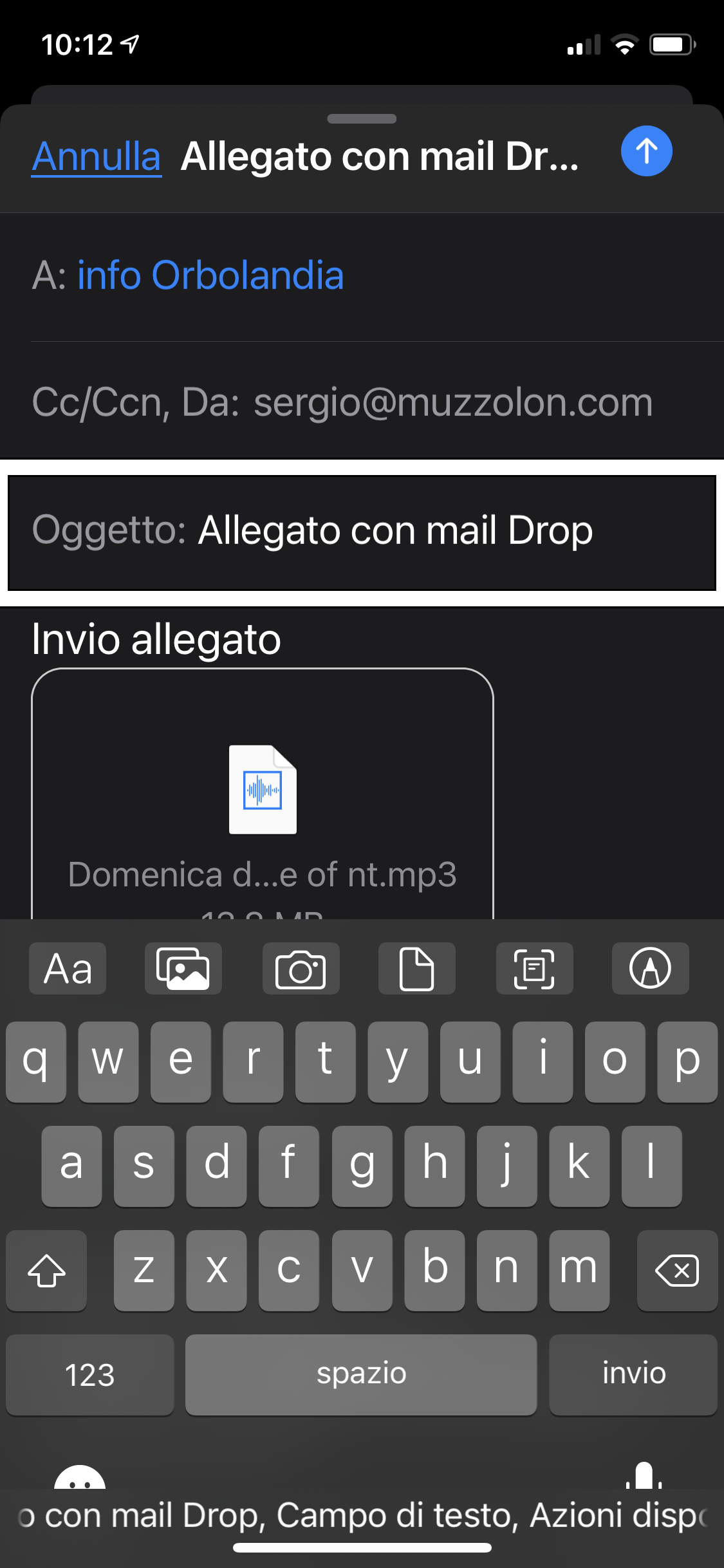
Mail Drop è il sistema della Apple, usando iCloud, per inviare allegati pesanti fino a cinque giga.
Il destinatario della mail riceverà un link, valido per 30 giorni, per poter scaricare l’allegato che non userà i giga di iCloud del mittente.
Usare Mail drop quando si invia una mail con un allegato pesante è davvero facilissimo, una volta compilata la mail e inserito l’allegato, l’app mail della Apple ci avviserà che essendo molto grande l’allegato dobbiamo scegliere tra queste diverse opzioni per l’invio:
Ridurne la grandezza, questo solo se si tratta di immagini, però se vogliamo mandare l’immagine a grandezza naturale o qualsiasi altro file quale video, audio, PDF eccetera, ci chiederà di scegliere usa mail Drop.
Tappiamo due volte sulla possibilità usa mail Drop e invierà immediatamente la mail senza usare lo spazio del nostro iCloud, inoltre il destinatario avrà 30 giorni di tempo per scaricare l’allegato che gli abbiamo inviato.
Avrete sicuramente capito che è più facile farlo che descriverlo, in ogni caso di seguito troverete il link a un tutorial audio video che vi mostrerà passo passo come fare.
Guarda e ascolta il tutorial
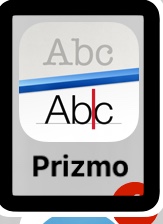
Questo tutorial mostra, in modo semplice, come un cieco può convertire un file PDF immagine in un file PDF leggibile con l'app PRIZMO, il tutto in pochi passaggi come potrete constatare nel video linkato di seguito.
Guarda e ascolta il tutorial
Firma digitale con Mail
Con l'app Mail dell'Apple anche noi ciechi possiamo mettere la nostra
firma su documenti usando semplicemente l'iPhone o l'iPad senza doverli
stampare. Di solito la procedura, qundo ci inviavano un documento da
controfirmare e rispedire, era questa: 1- aprire l'allegato, 2- stampare
il documento, 3- chiedere a un vedente dove apporre la firma e firmare,
4- digitalizzare scansionando il documento, 5- salvare il file nel PC,
6- inviare il file via mail. Ecco, tutto questo lo possiamo mandare in
soffitta perchè basterà fare così come potete
ascoltare e vedere nel tutorial QUI
PRIZMO
per leggere testi, bollette, cartelli etc
Con questa App possiamo
"leggere" qualsiasi testo stampato con qualsiasi font, le bollette del
telefono , della luce ecc , le istruzioni dell'elettrodomestico (se
fossero in Inglese ce le traduce), il modo d'uso per cuocere il
surgelato, dei cartelli in ascensore etc etc. L'App si usa con lo
smartphone posizionato con la fotocamera in direzione del testo da farci
leggere. Se dobbiamo leggere una lettere o una bolletta la posizioniamo
sul tavolo e poi sarà lo stesso cell che ci indicherà "... più a
destra... più alto ... più giù" fino a quando ci dirà "ORA SCATTA" . A
quel punto scansionerà l'oggetto (foglio, bolletta, scatola di findus
ect) adopo pochi secondi di elaborazione possiamo decidere se farci
leggere il documento o salvarlo come PDF o DOC o ancora condividerlo.
insomma è uno scanner tascabile.
Ascolta e guarda il tutorial QUI