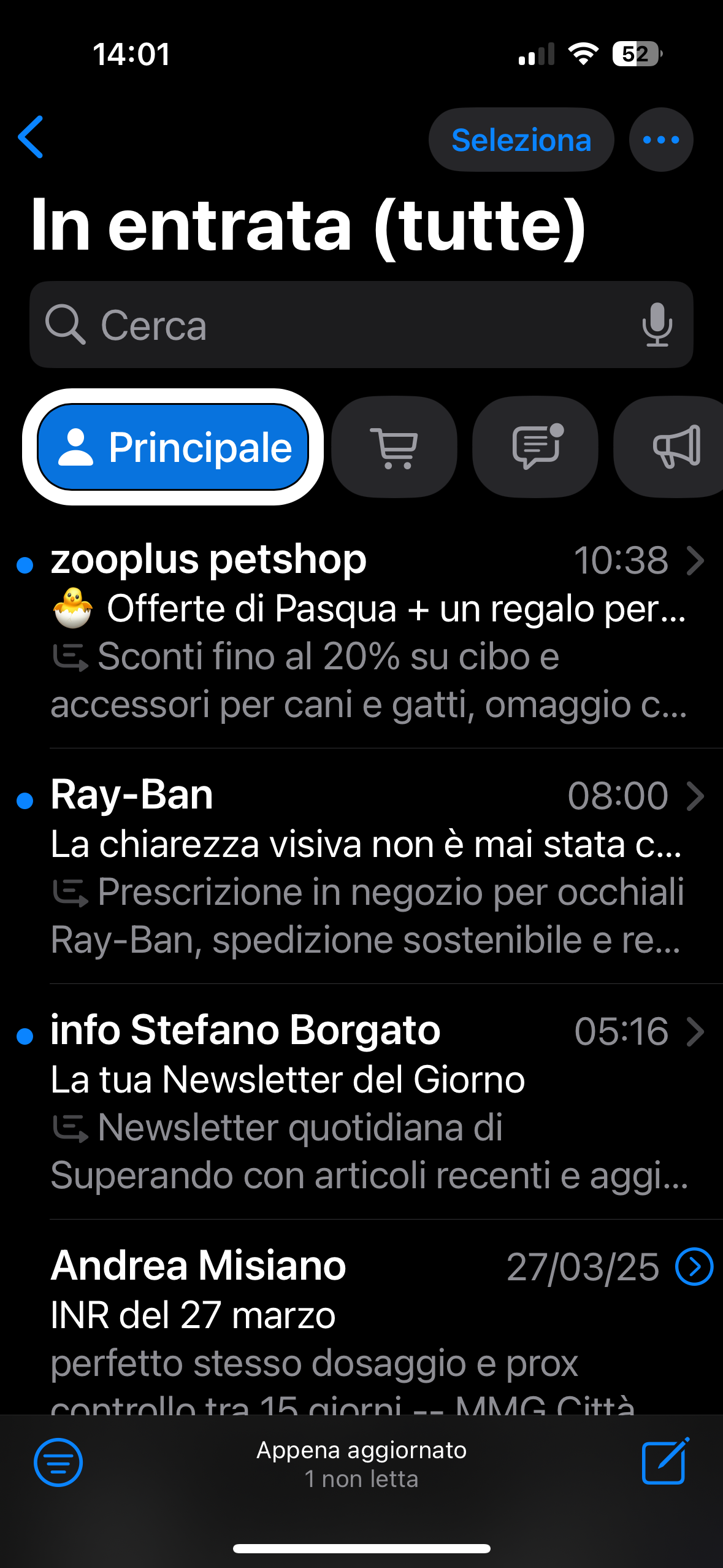
Con l’aggiornamento a iOS 18.4, iPhone introduce un’efficace alternativa per la visualizzazione e la gestione dell’app Mail: categorie e vista elenco.
Attraverso la selezione delle categorie, sarà possibile individuare rapidamente i messaggi più importanti e urgenti nella sezione Principale, mentre gli altri messaggi saranno organizzati in Transazioni, Aggiornamenti e Promozioni.
Principale:
messaggi più importanti.
; Transazioni:
ricevute, ordini e consegne.
Aggiornamenti:
notizie, abbonamenti e contenuti da social media.
Promozioni:
offerte speciali, promozioni e altro.
Il tutorial illustra la semplicità di scelta tra l’opzione categorie e la vista elenco.
Saranno inoltre presentati esempi di selezione delle categorie e un esempio di configurazione di un account.
Come di consueto, alla fine di questo articolo troverete la Guida testuale in formato PDF, il video tutorial audio descritto e il tutorial per l’app Mail senza Apple Intelligence già presente nel nostro archivio.
Buona autonomia e libertà da Orbolandia!
Leggi o scarica la guida testuale in PDF
Guarda e ascolta il tutorial
Vai al tutorial su App Mail senza Apple Intelligence presente nel nostro archivio
Se ancora non l’hai fatto scarica l’app di Orbolandia e unisciti alla nostra community!
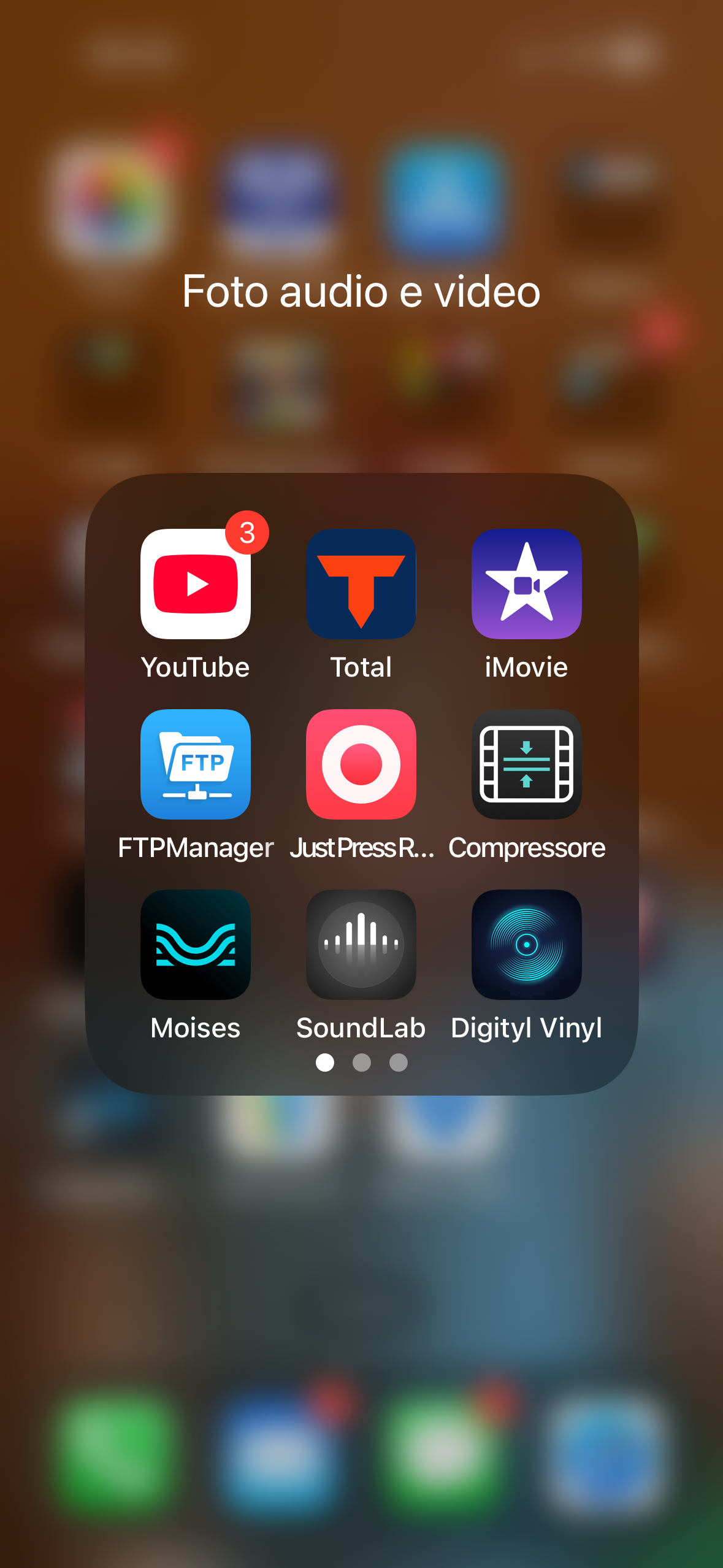
In questo nuovo tutorial dedicato a VoiceOver, approfondiamo l’utilizzo dell’app Mail su iPhone, esplorandone le funzionalità principali.
Inizieremo mostrando la struttura dell’app, con i vari pulsanti e la suddivisione degli account.
Vedremo come espandere gli account compressi per accedere alle cartelle specifiche di ciascun indirizzo email: Posta in arrivo, Inviata, Bozze e Cestino.
Passeremo poi alla composizione di un’email:
Selezioneremo il destinatario nel campo “A”
Vedremo i campi CC, CCN e “Da” (mittente)
Compileremo l’oggetto e il corpo del messaggio
Aggiungeremo allegati come file, immagini, foto o video
Dopodiché, invieremo l’email programmando l’invio per un orario specifico, ad esempio le 8:00 del giorno successivo.
Vedremo anche come annullare l’invio di un’email appena spedita, utile se ci si accorge di un errore o di un’informazione mancante.
Avremo circa dieci secondi per bloccare il messaggio e modificarlo.
Esploreremo poi le funzioni di risposta:
Rispondere singolarmente o a tutti
Condividere un’email
Inviare file di grandi dimensioni con Mail Drop di iCloud.
Infine, scopriremo quanto sia semplice tradurre un’email in lingua straniera utilizzando un comando rapido.
Come sempre, in fondo all’articolo troverete la guida testuale, il video tutorial dettagliato e il link per scaricare il comando rapido per la traduzione.
Leggi o scarica la guida testuale in PDF
Guarda e ascolta il tutorial
Vai alla pagina dei Comandi Rapidi in condivisione
Se ancora non l’hai fatto scarica l’app di Orbolandia e unisciti alla nostra community!
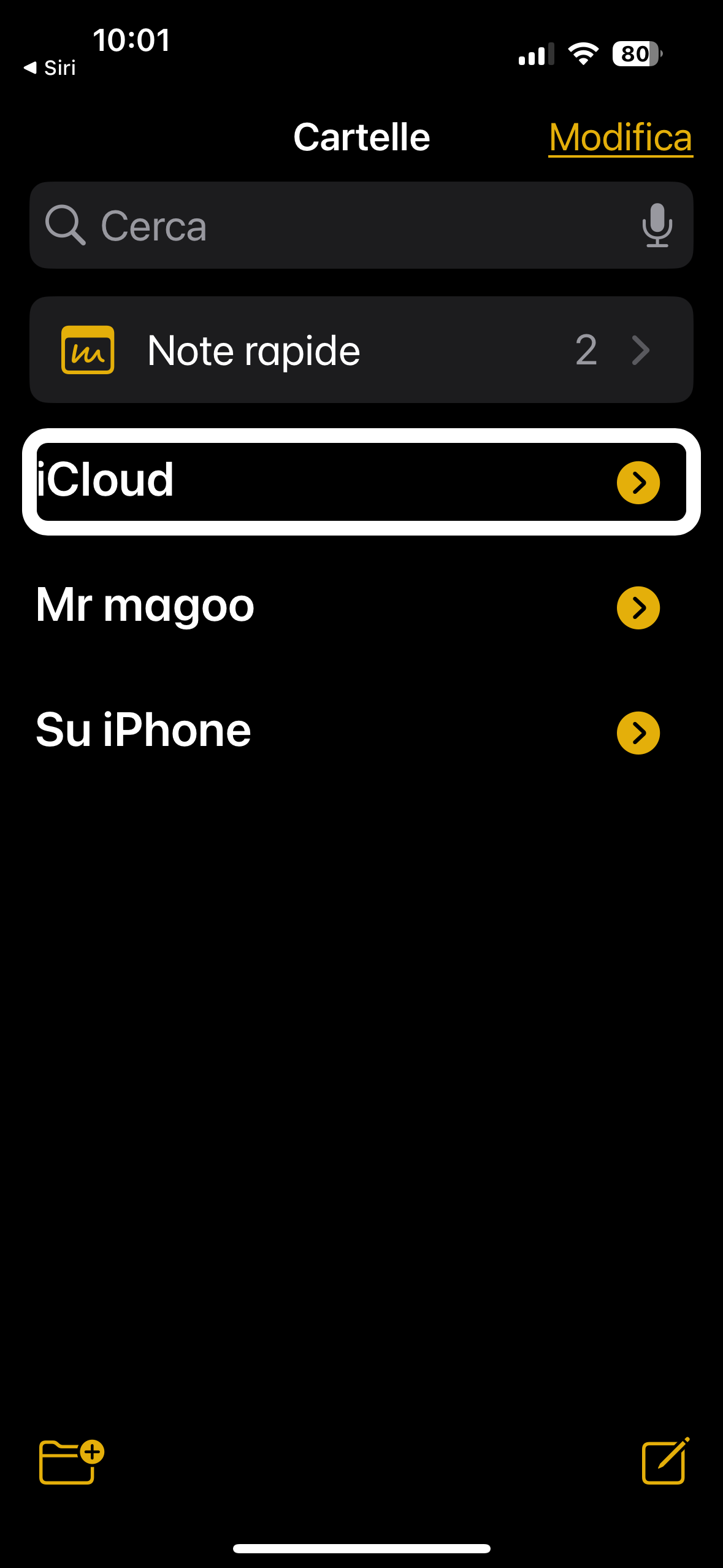
Continua la nostra serie di guide in pillole dedicate all’uso di VoiceOver!
Questa volta ci concentriamo sull’app Note , esplorandone le funzionalità principali e le opzioni di accessibilità.
Nel tutorial vedremo:
La struttura dell’app : analizzeremo l’interfaccia, i pulsanti degli strumenti e le sezioni principali, come iCloud e iPhone , che permettono di creare cartelle e sottocartelle per organizzare le note.
Gestione delle cartelle e delle note : spiegheremo come creare, rinominare, spostare ed eliminare cartelle e singole note.
Strumenti avanzati : illustreremo le opzioni disponibili, tra cui:
Scansione di documenti e testi.
Inserimento di foto e video direttamente dalla fotocamera o dalla libreria.
Registrazione audio integrata nelle note.
Condivisione e sicurezza : vedremo come condividere una nota, salvarla e proteggerla con Face ID.
Tutto sarà mostrato passo dopo passo con l’ausilio di VoiceOver, per garantire un’esperienza accessibile e intuitiva.
In fondo all’articolo troverete il tutorial audio-video descritto e la guida testuale in PDF , che potrete leggere o scaricare per consultarla in qualsiasi momento.
Buona esplorazione dell’app Note con VoiceOver!
Leggi o scarica la guida testuale in PDF
Guarda e ascolta il tutorial
Se ancora non l’hai fatto scarica l’app di Orbolandia e unisciti alla nostra community!

Un’idea che ci permette di creare, in completa autonomia, una mailing list utilizzando un file Excel.
Questo file può essere salvato su qualsiasi piattaforma cloud, come Dropbox, iCloud eccetera, per essere sempre accessibile e condiviso su tutti i nostri dispositivi.
Nel tutorial, Angelo Panzarea ci guida passo passo nella costruzione di una mailing list personalizzata e spiega come salvarla in un servizio cloud.
Sebbene online esistano già provider che offrono la possibilità di creare mailing list, come Google, spesso ci si scontra con problemi nell’inserimento di email con estensioni diverse da Gmail.com.
Ecco perché Angelo ha deciso di proporre un metodo alternativo, semplice e accessibile: utilizzare un foglio di calcolo come Excel.
Il file prevede tre colonne (Cognome, Nome e Indirizzo Email) e un numero di righe variabile in base alle nostre necessità.
Per semplificare ulteriormente il processo, Angelo ha inserito nel file Excel un codice che permette di utilizzare la mailing list anche senza una conoscenza approfondita del programma.
Per chi vuole mettersi subito all’opera, sarà possibile scaricare gratuitamente un file facsimile già strutturato con le tre colonne e il codice integrato. Il file include alcuni nomi di esempio (utilizzati per il tutorial) che dovranno essere semplicemente cancellati per inserire i propri dati reali.
Come sempre, Orbolandia non smette di incuriosire e ispirare. Non ti resta che guardare il tutorial di Angelo e scaricare il file di esempio.
Scarica il file Excel
Guarda e ascolta il tutorial
Se ancora non l’hai fatto scarica l’app di Orbolandia e unisciti alla nostra community!
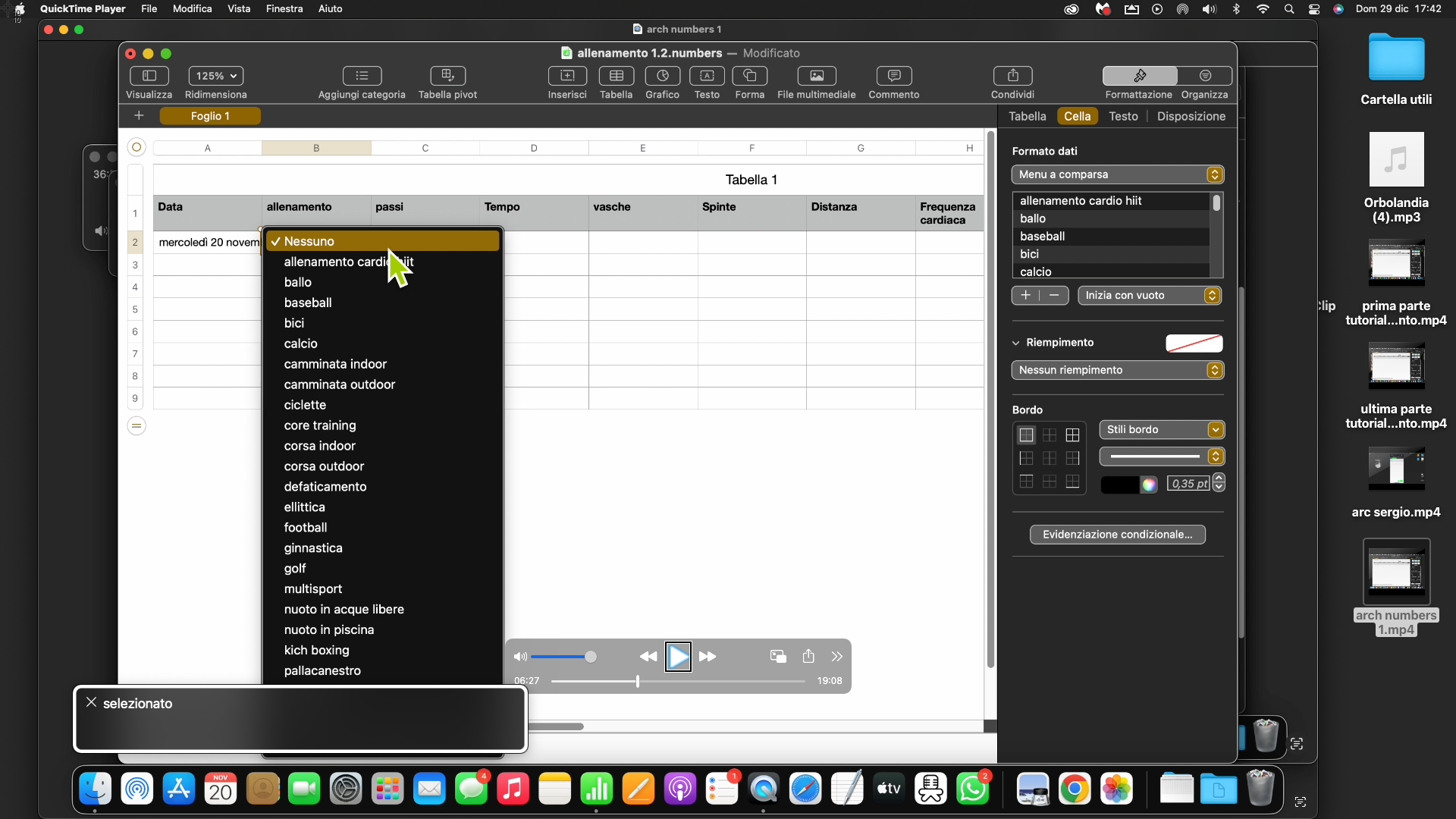
Archivio Allenamenti: lo sport a portata di tabella!
Sei un amante dello sport o hai deciso che è arrivato il momento di smaltire gli eccessi delle festività?
Abbiamo la soluzione perfetta per te: il nostro nuovissimo tutorial sull’Archivio Allenamenti, una tabella Numbers pratica e personalizzabile che ti aiuterà a tenere sotto controllo i tuoi progressi sportivi!
Con questo tutorial:
Cinzia ti mostrerà come compilare la tabella con il Mac.
Sergio ti guiderà nell’utilizzo su iPhone.
Potrai inserire dati come:
Distanza percorsa, Tempo impiegato e tutti i valori che ti servono per monitorare al meglio i tuoi allenamenti!
E non preoccuparti se non sei un esperto: grazie alla semplicità di Numbers e alla nostra guida, personalizzare il file sarà un gioco da ragazzi.
Ah, e c’è di più!
Qui sotto troverai il file Numbers già pronto e modificabile, così potrai iniziare subito a usarlo per pianificare il tuo ritorno in forma dopo le abbuffate festive.
Metti in moto i muscoli… e la tabella!
Scarica la tabella archivio allenamenti
Guarda e ascolta il tutorial
Se ancora non l’hai fatto scarica l’app di Orbolandia e unisciti alla nostra community!

Se hai la necessità di ricordare il motivo, la modalità di assunzione dei farmaci che prendi regolarmente, o che hai nel tuo armadietto, oppure, se vuoi sapere che tipo di prescrizione occorre per quel determinato farmaco che assumi saltuariamente, abbiamo creato una tabella in formato Numbers, gestibile tramite iPhone, iPad, nonché Mac, che ti permette di registrare diverse voci per ciascun farmaco.
Ma non solo, potresti inserire nella stessa tabella anche il cosiddetto bugiardino, ovvero il foglio illustrativo del farmaco, attingendone l'url dalla banca dati dell'AIFA, ovvero l'Agenzia Italiana dei Farmaci.
Ma, se pensi che tutte queste informazioni potrebbero essere eccessive, non preoccuparti, abbiamo creato anche una tabella minimalista, dove inserire solo tre voci.
Se quel che hai letto fino ad ora ti ha messo un po' di curiosità in merito, di seguito potrai scaricare i due archivi farmaci, il PDF per l’uso dei fogli di calcolo number, andare all’articolo precedente con altri fogli di calcolo ma soprattutto non perderti l'ascolto del tutorial audio-video sull'argomento.
Scarica l’archivio farmaci zip
Scarica o leggi
Procedura per l'utilizzo dei fogli di calcolo di Numbers con iPhone mediante VoiceOver
vai al precedente articolo
Orbolandia - Tabelle-number-Excel per tutti con l’iPhone -info generici e specifici per collezioni, presenze settimanali, entrate uscite e molto altro -for blind 2024
Guarda e ascolta il tutorial
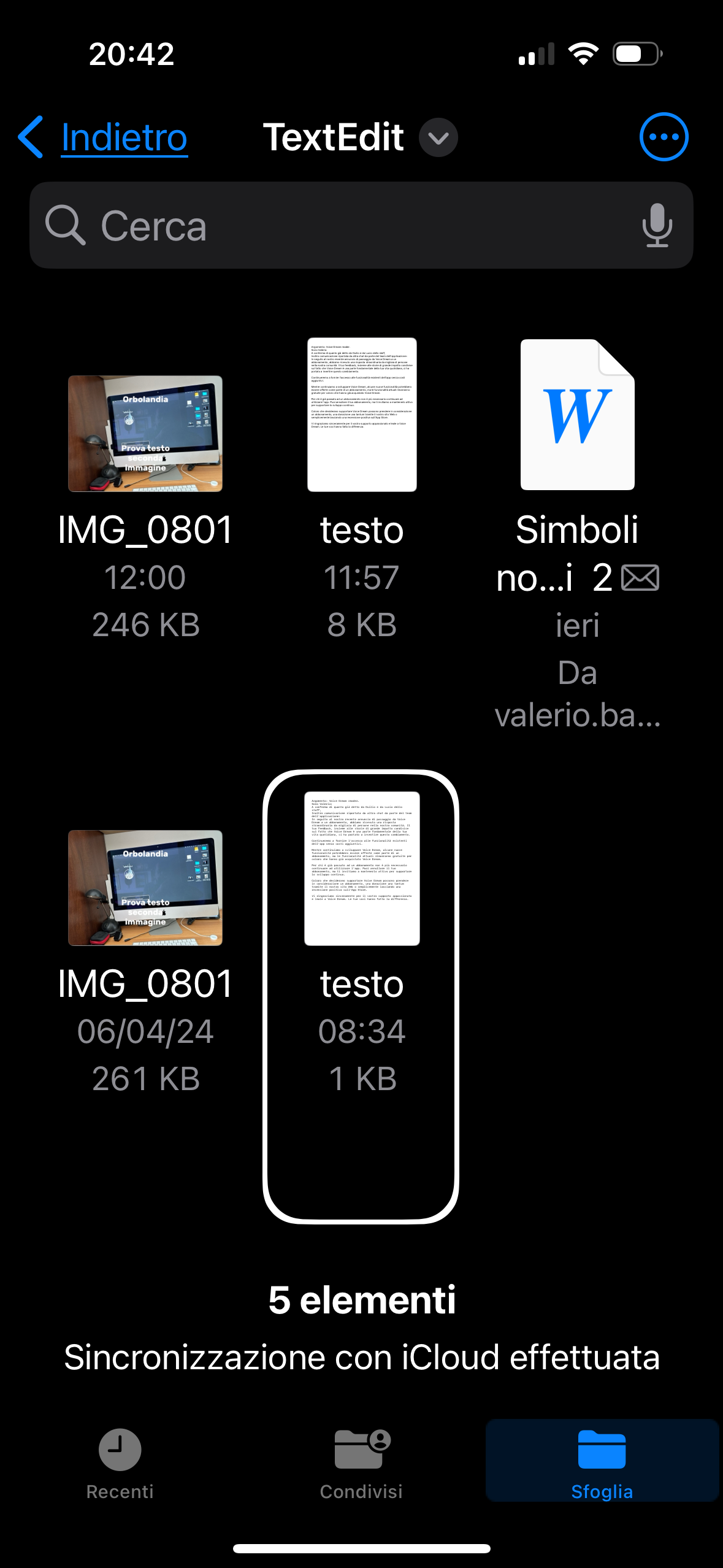
TIn questo breve tutorial cerchiamo di illustrare quanto è facile creare un PDF da file quali ad esempio: Word, TXT o anche semplicemente da immagini.
Li creeremo usando semplicemente un iPhone senza utilizzare nessuna applicazione di terze parti.
Mostreremo come usando l’applicazione File e in particolar modo iCloud drive,native nell’iPhone, si potrà creare o convertire file diversi in PDF accessibili e leggibili.
Di seguito il tutorial audiovideo.
Guarda e ascolta il tutorial

I fogli di calcolo sono dei potenti strumenti per la gestione di dati complessi, tra cui formule, calcoli statistici e grafici interattivi.
Se dopo la lettura di queste prime righe vi siete intimoriti, state tranquilli, non parleremo di tutto ciò, bensì di archivi per la gestione delle vostre collezioni, quali la vostra biblioteca, la vostra collezione di musica ed altro.
Questo lo faremo, però, con i fogli di calcolo di Numbers che, nonostante la loro complessità, possono essere utilizzati in modo semplice per archiviare quanto detto.
Nel primo dei due tutorial viene mostrato come inserire, in modo semplice, senza la necessità di conoscere Numbers, i dati in un foglio impostato per l'archivio di libri.
Con le stesse procedure potrete utilizzare altri fogli di calcolo predisposti per altri tipi di collezione, quali la musica ed i vini.
Nel secondo tutorial viene mostrato l'uso per un foglio predisposto per la gestione del budget personale ed uno per la gestione delle presenze settimanali.
Se questo argomento vi intriga, potrete scaricare i file di esempio ed ascoltare i tutorial audio-video.
NB: i file Numbers possono essere esportati come file Excel per essere utilizzati anche su Windows
Scarica Archivio Libri
Scarica Archivio Musica
Scarica Archivio Vino
Scarica Archivio Orario settimanale
Scarica Archivio Entrate Uscite
guarda e ascolta il tutorial Tabelle-number-Excel info specifiche per tutti con l’iPhone 1/2 -for blind 2024
guarda e ascolta il tutorial Tabelle-number-Excel per presenze settimanali e entrate uscite 2/2 -for blind 2024
vai all’articolo successivo
Orbolandia - I nostri farmaci: ecco come gestirli con number by Filippo De Santis -for blind 2024
Scarica o leggi
Procedura per l'utilizzo dei fogli di calcolo di Numbers con iPhone mediante VoiceOver
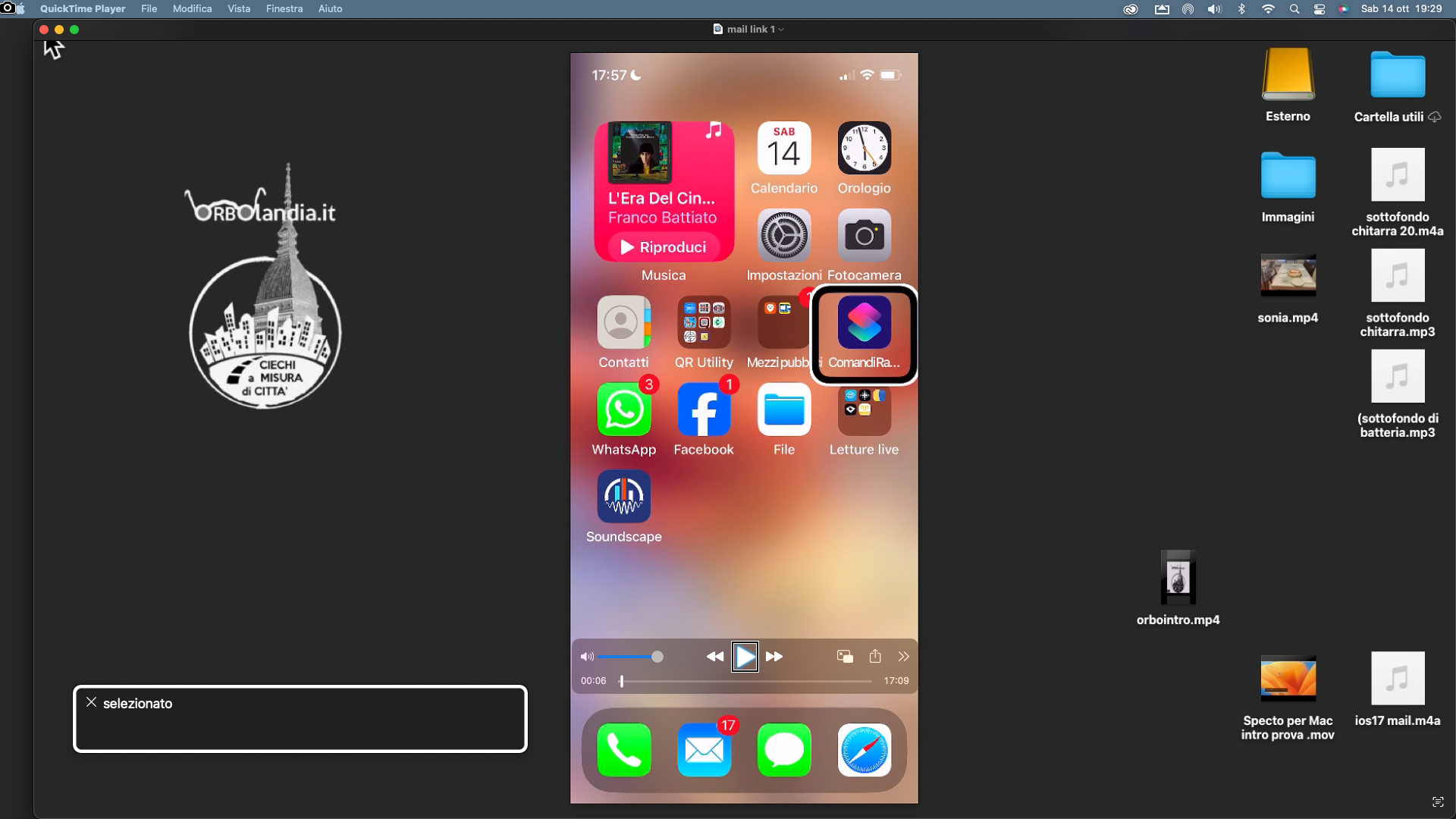
L’aggiornamento di iOS 17 ci permette di comporre una nuova e-mail in cui finalmente poter incollare un URL, ovvero un indirizzo web, all'interno di un testo.
Componiamo una mail con indirizzi e oggetto,prepariamo il testo che in seguito vorremmo Farlo diventare un link ad una pagina web, andiamo a copiare un URL della pagina web a cui vogliamo far puntare quel testo o parte di esso, ora posizioniamoci sul testo e selezioniamo tutto il testo o solo la parte che vogliamo farla diventare un link, con il rotore posizioniamoci su modifica e scegliamo incolla con un doppio tapp.
Ecco fatto, il testo o parte di esso che abbiamo selezionato è diventato un link alla pagina desiderata, questo in un modo pulito e elegante per chi lo leggerà!
Se mi sposto in una parte più vuota del testo della mail e con il rotore vi incollo il mio indirizzo web Avrò fatto in maniera molto più rapida e anche in modo più bello una composizione di una nuova e-mail con link.
Se anche stavolta siamo riusciti ad incuriosirvi potete guardare e ascoltare il tutorial o leggervi la guida testuale, li trovate entrambi qui di seguito.
Scarica la guida testuale
Guarda e ascolta il tutorial
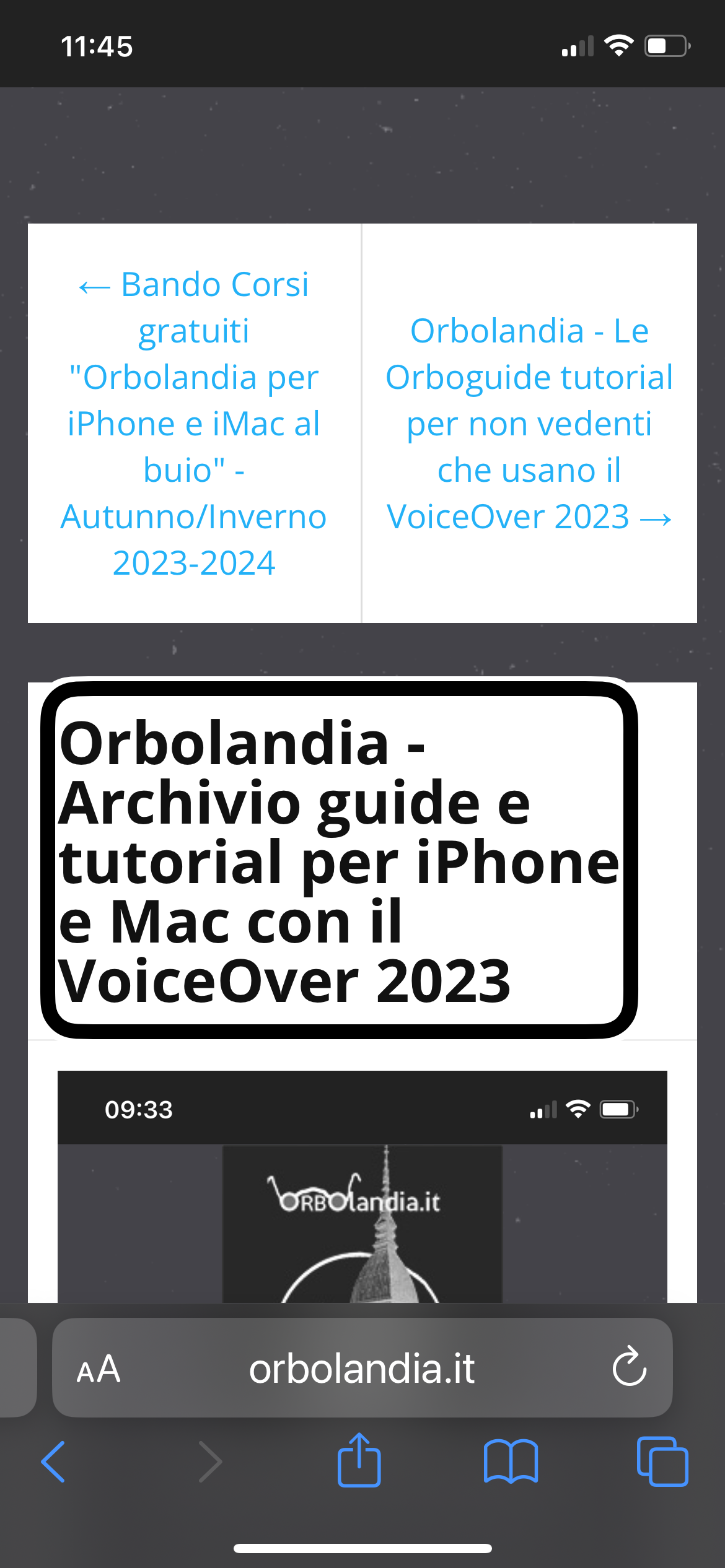
Con l'arrivo di iOS 17, sono state introdotte numerose piccole ma significative novità, specialmente per quanto riguarda l'accessibilità per le persone non vedenti.
Man mano che esploriamo queste opzioni che facilitano l'autonomia, le condivideremo sia su queste pagine che nelle nostre chat di Auto Aiuto.
Le dritte di oggi riguardano la fruizione agevolata di pagine web, sfruttando Siri o la barra strumenti di Safari.
Un'altra novità di rilievo è la possibilità di creare un PDF o un'immagine semplicemente effettuando uno screenshot non solo della schermata del nostro smartphone, ma dell'intero articolo web su Safari!
L'apporto dell'intelligenza artificiale in questo contesto è straordinario, contribuendo in modo significativo alla crescita dell'autonomia.
Per ulteriori dettagli su come utilizzare queste funzionalità, ti invitiamo a seguire l'audio-video tutorial che trovi di seguito.
Guarda e ascolta il tutorial