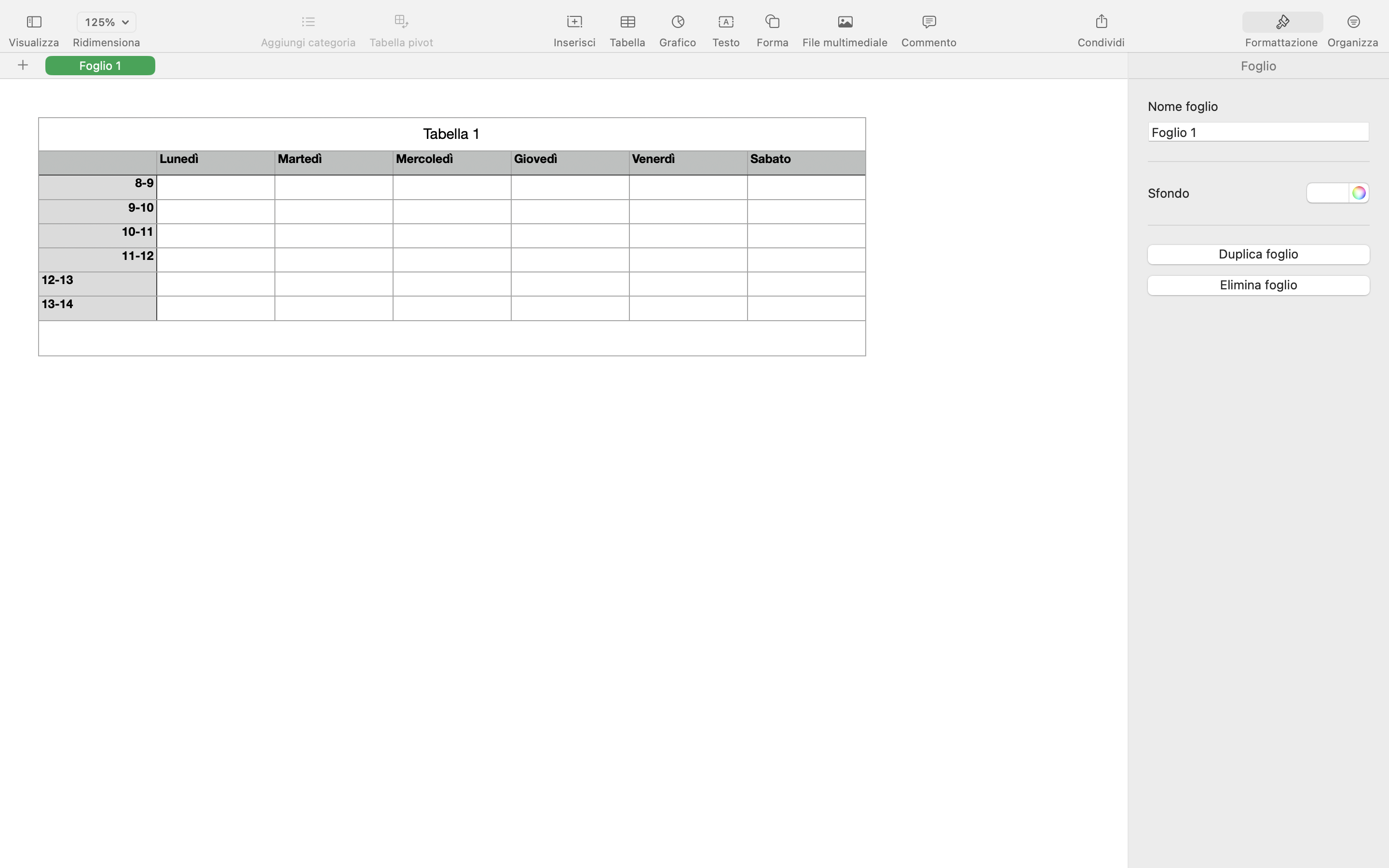
Se sei spesso alle prese con calcoli più o meno complessi, ripetitivi, programmabili, oppure hai bisogno di fare calcoli con le date o ancora, catalogare eventi o procedure, questo tutorial di Filippo De Santis ti guiderà nell'apprendimento delle basi per utilizzare Numbers per MacOs, l'app di fogli di calcolo di Apple.
Potrai scoprire come creare tabelle, formattare celle ed aggiungere formule.
Scoprirai inoltre come modificare la struttura del foglio stesso, aggiungendo o eliminando righe o colonne, o la creazione dei cosiddetti Menu a comparsa.
Viene anche accennata la procedura di esportazione delle tabelle in altri formati, quali Excel, PDF e CSV.
La complessità di questa guida ha portato a dividere in quattro parti questo tutorial, uno per argomento trattato.
Se questo ti interessa, segui i tutorial audio-video, o scarica la documentazione testuale.
01 - Creare e impostare le tabelle di Numbers
02 - Formattare celle e colonne
03-Modificare la struttura delle tabelle
04-Formule per eseguire calcoli
Guida Number testuale per Mac per chi usa il VoiceOver
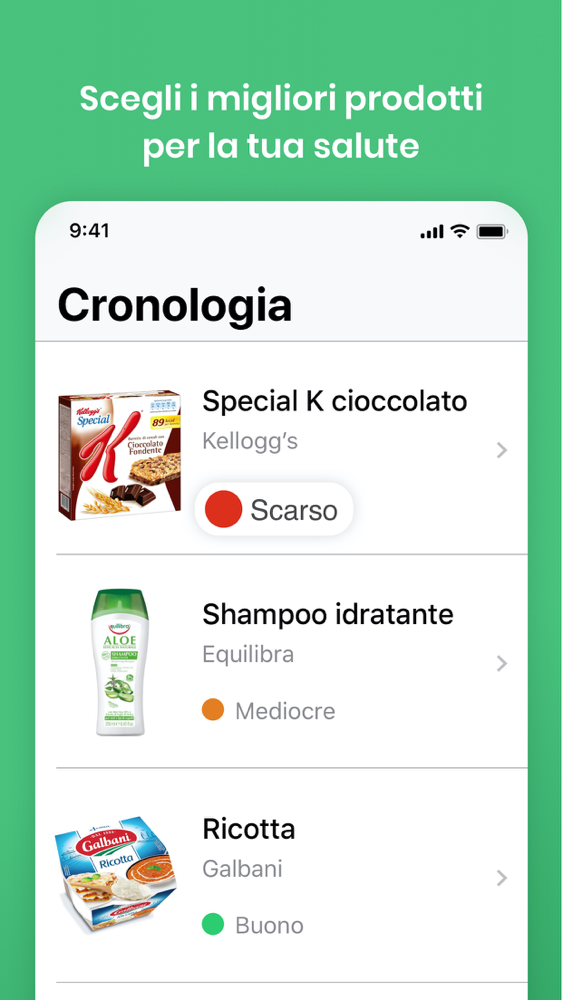
Yuka, descritta da Cinzia Veri, è un'applicazione per iPhone che scansiona il codice a barre di prodotti alimentari e cosmetici, analizzando i componenti contenuti al loro interno.
Grazie a una scheda molto dettagliata L’app consente di valutare ingredienti e valori nutrizionali.
Tramite la scheda alternative, si possono visualizzare alcuni suggerimenti di altri prodotti simili, anch’essi con valutazioni e dettagli degli ingredienti contenuti al loro interno.
La valutazione non dipende dalle recensioni degli utenti e come specificato nella descrizione dell’app, Nessuna marca né produttore può influenzare in alcun modo il risultato finale.
I prodotti vengono valutati secondo 3 criteri obiettivi: qualità nutrizionale, presenza di additivi e certificazione bio del prodotto.
Se pensi che questa applicazione possa interessarti qui di seguito trovi il link per scaricare direttamente l’applicazione dall’App Store e il video audio tutorial.
Scarica l’app
Guarda e ascolta il tutorial
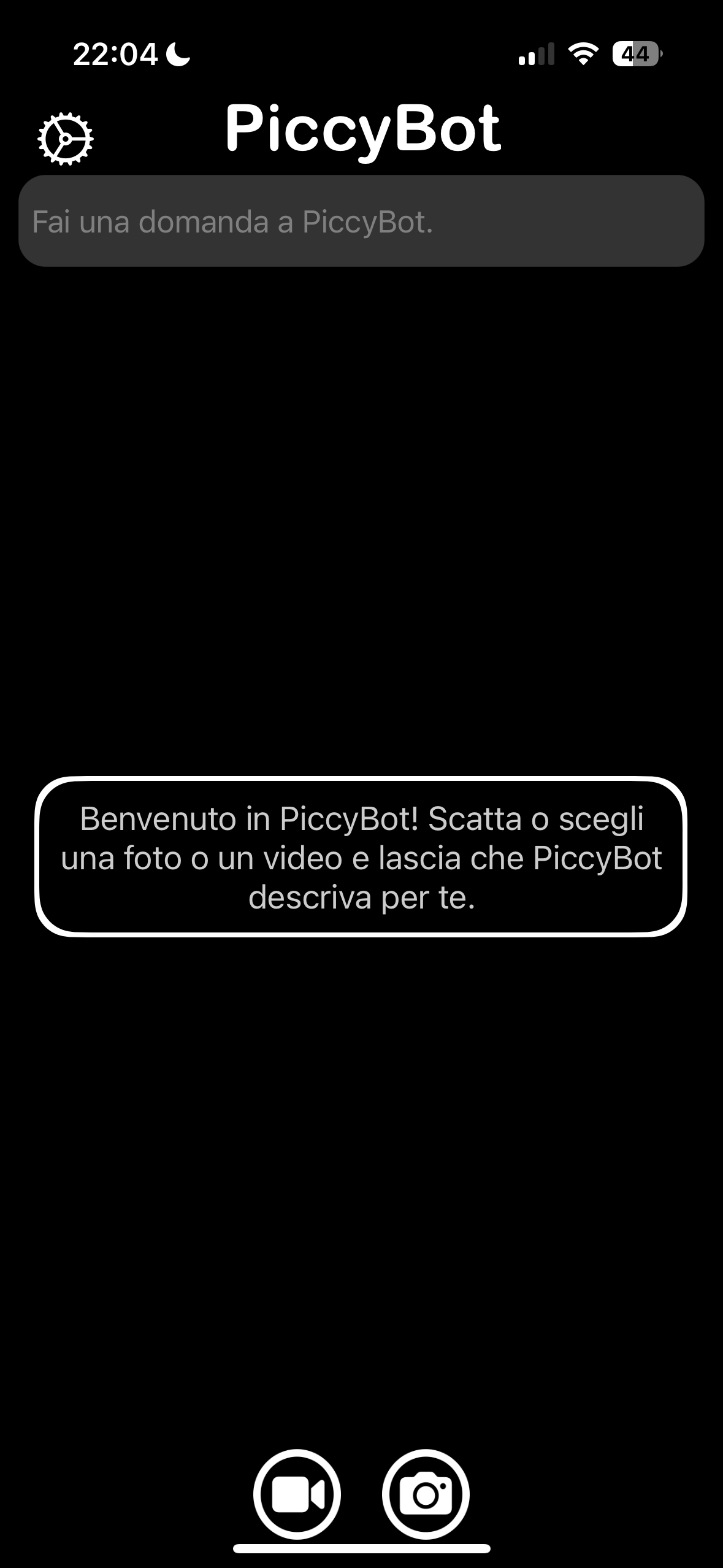
Finalmente un’app per iOS che riesce a descrivere non solo le immagini, ma anche i video. L’applicazione si chiama PiccyBot.
PiccyBot sfrutta l’intelligenza artificiale di GPT-4 per fornirci una descrizione dettagliata e testuale.
Inoltre, ci offre la possibilità di scegliere tra diverse voci per la descrizione vocale, con una sensibilità quasi umana.
Grazie all’intelligenza artificiale, è anche possibile interagire tramite una chat classica, fornendo ulteriori spunti o domande. L’app, in base ai nostri input, continuerà a descrivere le varie fasi del video.
Nel tutorial audiovisivo, viene analizzato un videoclip musicale del cantautore Giovanni Battaglino, una foto del nostro capo redattore Valerio e un’immagine di Topolino appartenente allo schermo dell’Apple Watch.
Per tutti coloro interessati a questa applicazione, qui di seguito troveranno il link diretto per scaricarla dall'App Store, il tutorial audiovideo e il videoclip musicale di Giovanni Battaglino.
Scarica l’app
Guarda e ascolta il tutorial
guarda e ascolta il video clip di Giovanni Battaglino “non ho occhi“
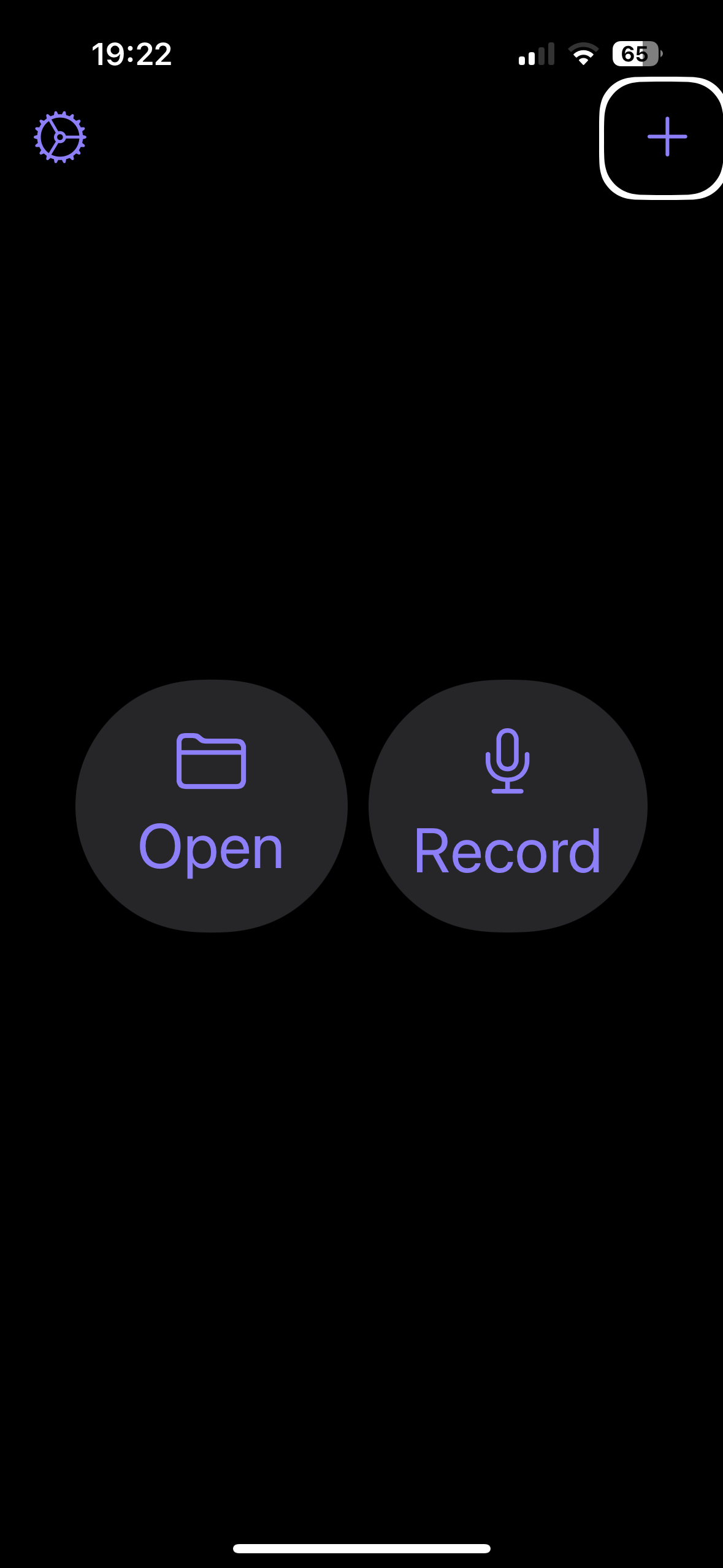
In questo tutorial vi mostriamo come utilizzare Aiko, un’applicazione semplice e veloce che trasforma qualsiasi audio in testo, anche se di lunga durata.
Aiko non si limita a convertire solo gli audio in testo: è in grado di trasformare anche l'audio dei video in testo e di riconoscere e riportare i sottotitoli.
Tutto questo può essere condiviso in vari formati.
In pochi secondi è possibile condividere un audio da WhatsApp, Telegram o qualsiasi altro social e convertirlo in testo.
Oltre ai video e agli audio utilizzati come esempi nel tutorial, troverete qui di seguito anche i link diretti per scaricare l’applicazione e consultare il tutorial audiovideo.
Scarica l’app
Guarda e ascolta il tutorial
guarda il video test: La performance di Susan Boyle a got talent sottotitolata in italiano anche la canzone
ascolta la poesia test: le piccole cose che amo di te

Se hai la necessità di ricordare il motivo, la modalità di assunzione dei farmaci che prendi regolarmente, o che hai nel tuo armadietto, oppure, se vuoi sapere che tipo di prescrizione occorre per quel determinato farmaco che assumi saltuariamente, abbiamo creato una tabella in formato Numbers, gestibile tramite iPhone, iPad, nonché Mac, che ti permette di registrare diverse voci per ciascun farmaco.
Ma non solo, potresti inserire nella stessa tabella anche il cosiddetto bugiardino, ovvero il foglio illustrativo del farmaco, attingendone l'url dalla banca dati dell'AIFA, ovvero l'Agenzia Italiana dei Farmaci.
Ma, se pensi che tutte queste informazioni potrebbero essere eccessive, non preoccuparti, abbiamo creato anche una tabella minimalista, dove inserire solo tre voci.
Se quel che hai letto fino ad ora ti ha messo un po' di curiosità in merito, di seguito potrai scaricare i due archivi farmaci, il PDF per l’uso dei fogli di calcolo number, andare all’articolo precedente con altri fogli di calcolo ma soprattutto non perderti l'ascolto del tutorial audio-video sull'argomento.
Scarica l’archivio farmaci zip
Scarica o leggi
Procedura per l'utilizzo dei fogli di calcolo di Numbers con iPhone mediante VoiceOver
vai al precedente articolo
Orbolandia - Tabelle-number-Excel per tutti con l’iPhone -info generici e specifici per collezioni, presenze settimanali, entrate uscite e molto altro -for blind 2024
Guarda e ascolta il tutorial
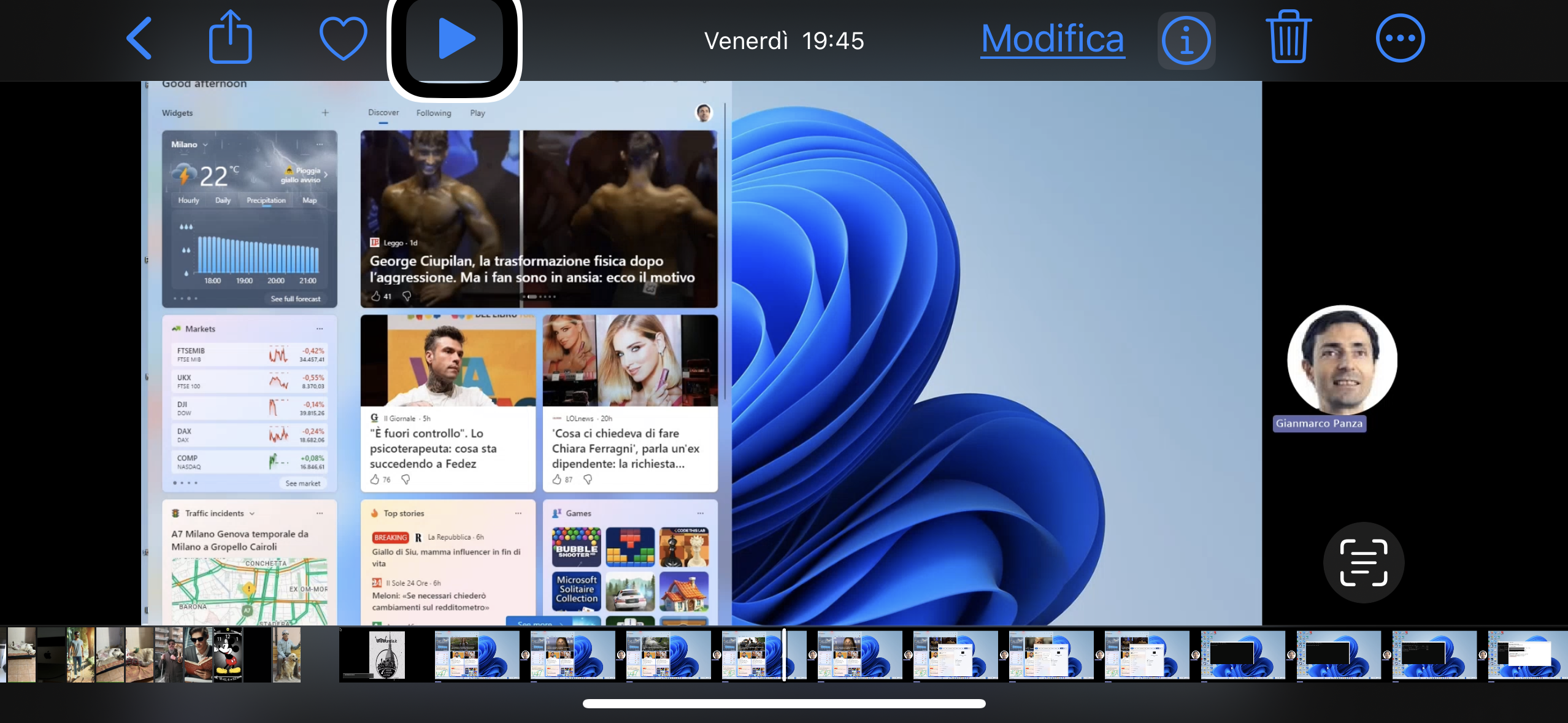
Oramai è diventato pressochè indispensabile, soprattutto per noi non vedenti, utilizzare strumenti hardware e software per aiutarci a condurre le attività quotidiane e quindi renderci più autonomi.
In pratica, utilizziamo un insieme di applicazioni che ci permettono di svolgere tanti compiti e funzioni che ci servono per soddisfare alle più svariate necessità.
È quindi importante riuscire a gestire le applicazioni in tutto il loro ciclo di vita, dall’installazione alla loro cancellazione finale.
Gianmarco ci illustra come su piattaforma Windows utilizzando lo screen reader JAWS, sia possibile gestire in maniera completa ed accessibile le App sfruttando gli strumenti che il sistema operativo Windows ci mette già a disposizione.
Vedremo come ricercare una App, installarla, verificare se sia disponibile un aggiornamento, inserire dei collegamenti rapidi -shortcut- sul desktop o sui diversi pannelli di Windows e come accedere rapidamente alle sue funzionalità una volta che sia già stata lanciata in background.
Tutto questo è ora reso possibile sia da una maggiore accessibilità di Windows che dalla semplicità di compiere determinate azioni tramite lo screen reader JAWS.
Guarda e ascolta il tutorial
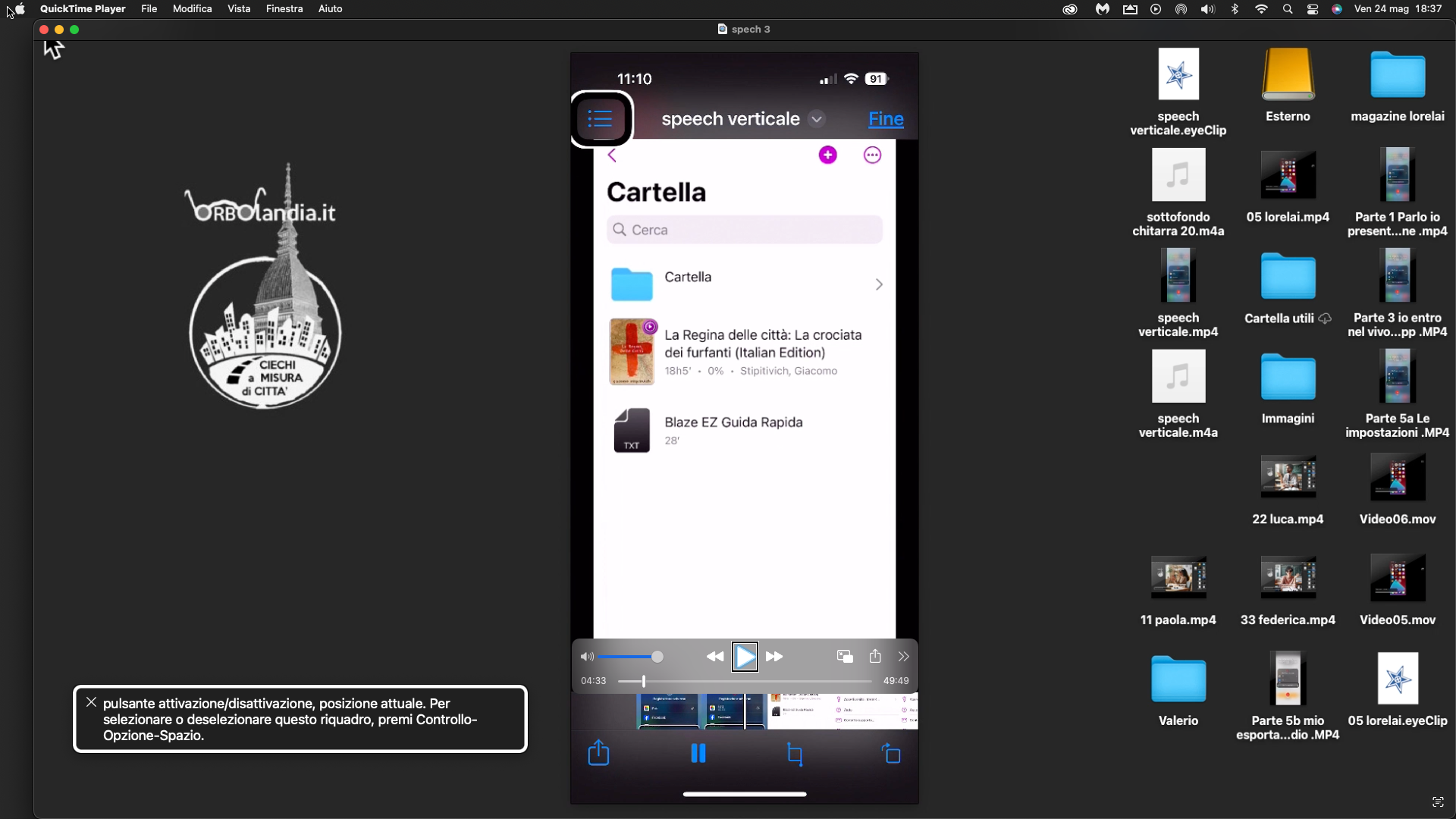
Speech Central, audio vocalizzazione di testi.
Una applicazione gratuita, totalmente accessibile e molto performante.
La vocalizzazione dei testi elettronici con voci assai prossime a quelle umane è uno dei più importanti traguardi raggiunti dai software più moderni.
Da qui l’interesse dei disabili visivi per le migliori applicazioni a tale scopo dedicate, meglio ancora se gratuite e alla condizione che siano perfettamente accessibili.
Abbiamo in questi giorni testato su iPhone con Voice-Over attivo una applicazione che ha dato risultati superiori ad ogni aspettativa.
Si tratta di “Speech Central” che appunto risulta dotata delle migliori caratteristiche non solo di vocalizzazione di testi nei principali formati ma che presenta anche un ottimo OCR integrato e la funzione di esportazione del file audio ottenuto vocalizzando un testo precedentemente importato nell’app.
Se siete interessati all’argomento, guardate e ascoltate il tutorial audio-video e leggete quello testuale realizzati da Valerio Bazzi.
Di seguito troverete anche il link per scaricare Speech Central da App Store.
Scarica l’app
Guarda, ascolta o leggi la guida testuale
Guarda e ascolta il tutorial
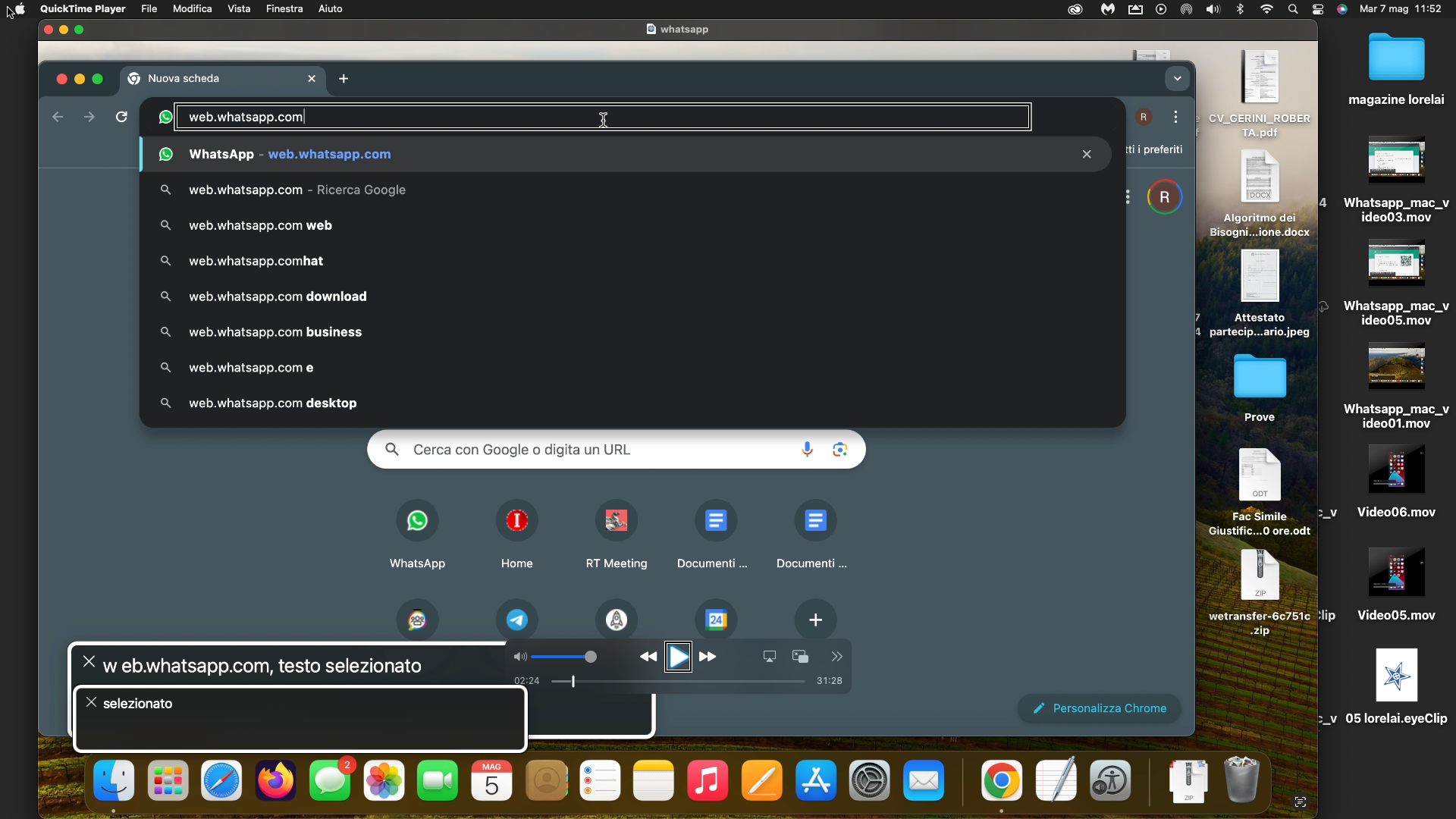
Roberta, nota anche come Lorelai Gilmore, guida gli utenti attraverso due metodi per attivare WhatsApp Web su Mac:
uno tramite un codice sul telefono e l'altro tramite la scansione di un QR code.
Nel corso di questo tutorial, scopriremo quanto sia semplice utilizzare WhatsApp attraverso il browser su Mac, esplorando quasi tutte le sue funzionalità.
Potremo navigare nel menu iniziale, inviare messaggi testuali e vocali, gestire file di vario tipo, personalizzare le impostazioni delle chat e di WhatsApp nel complesso.
Roberta ci guiderà attraverso ogni passaggio, inclusi i comandi rapidi da tastiera e molte altre opzioni.
Se siete curiosi, non esitate ad ascoltare e seguire il tutorial qui di seguito.
Guarda e ascolta il tutorial

Tutti noi siamo a conoscenza delle infinite funzionalità delle app di scrittura e di messaggistica, come iMessage, Note, Whatsapp e tante altre.
Esistono però alcune funzionalità della fotocamera -testo fotocamera- che permettono di modificare il testo anche in fase di scrittura.
Tramite un menù contestuale è possibile!
Infatti, modificare il font, copiare, tagliare e incollare, condividere il testo con altre app, cercare risultati con Siri o nel web e tradurre in più lingue facendoci anche leggere il testo ad alta voce in lingua madre.
In più, sempre attraverso la funzione traduci, è possibile sostituire il testo precedentemente scritto in Italiano, scegliendo tra molte lingue disponibili, avendo così la possibilità di chattare in tempo reale con un amico lontano.
Vi abbiamo incuriosito?
E allora seguite il tutorial di Cinzia per conoscere tutte le sfaccettature di questa opzione.
Guarda e ascolta il tutorial
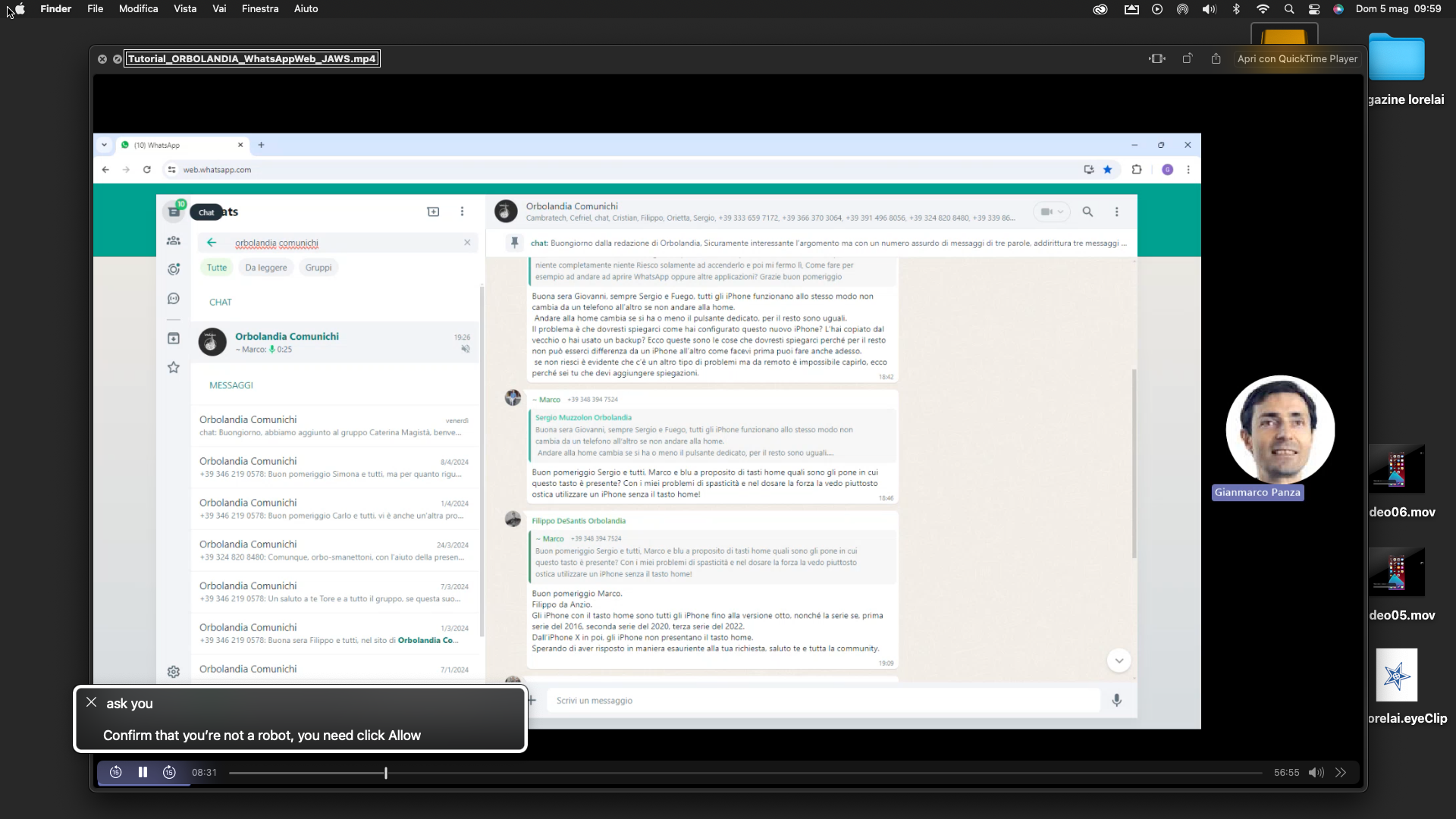
WhatsApp su PC: Utilizzando semplicemente un browser, è possibile accedere a WhatsApp Web, rendendo l'esperienza accessibile anche agli screen reader.
Gianmarco ci illustra il processo di attivazione tramite scansione di un QR code dal nostro smartphone, utilizzando il numero ufficiale di WhatsApp.
Nel tutorial seguente, scopriremo i trucchi e i consigli per individuare i campi di scrittura, leggere i messaggi lunghi, ascoltare i messaggi vocali e inviarli, oltre alla gestione dei file.
Sebbene WhatsApp sia già molto accessibile su iPhone, con un po' di pratica è possibile utilizzarlo comodamente anche su PC, specialmente per scrivere con la tastiera.
Per coloro che sono interessati, qui di seguito è disponibile il tutorial audiovisivo su come utilizzare WhatsApp Web su PC Windows.
Guarda e ascolta il tutorial