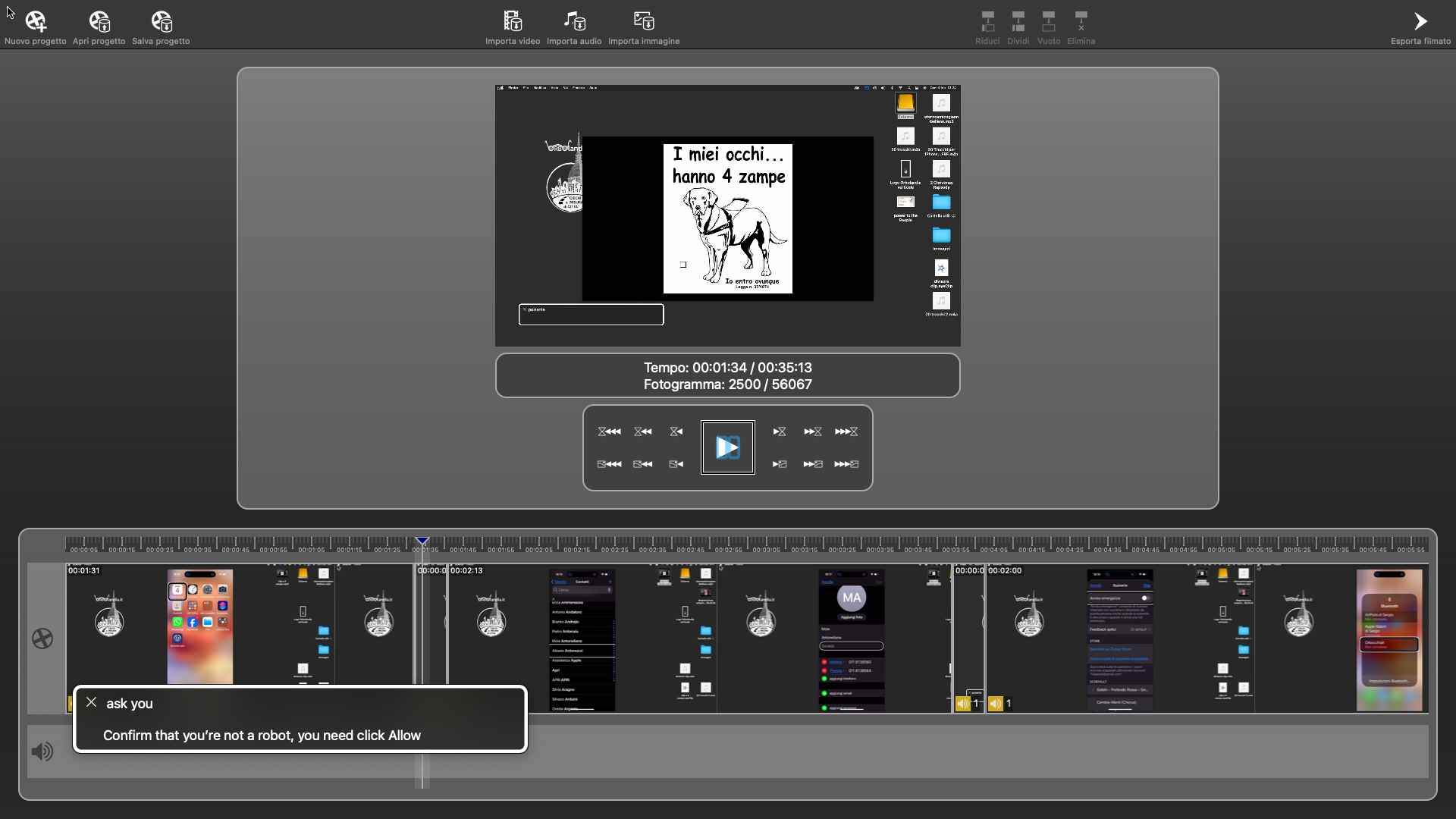
L’arrivo di iOS 17 ci ha fatto scoprire alcune pillole importanti e comode che riguardano l’accessibilità per le persone con problemi di vista che usano l’iPhone con il VoiceOver.
Queste opzioni che vi illustreremo agevolano e velocizzano Alcune impostazioni del VoiceOver, ci aiutano nella ricerca, si traducono velocemente pagine web, ci fanno migliorare la nostra privacy sulle pagine home e molto altro.
Vi mostreremo come:
1 - Far passare un contatto quando è attiva una full immersion ho l’opzione non disturbare totale che bloccano normalmente anche i preferiti;
2 - utilizzare il centro di controllo più attivamente con menù contestuale;
3 - utilizzare nuove opzioni di ricerca con spot light;
4 - fare ricerche più specifiche su foto e video, inserire didascalia e modificare posizione data e ora;
5 - su Safari inserimento della modalità scura o la traduzione completa di siti in lingua straniera;
6 - utilizzare più privacy sulle nostre pagine home, eventualmente anche oscurandole.
Se pensate che alcune o tutte di queste opzioni di accessibilità possano interessarvi e volete saperne di più seguite l’audio video tutorial che segue.
Guarda e ascolta il tutorial
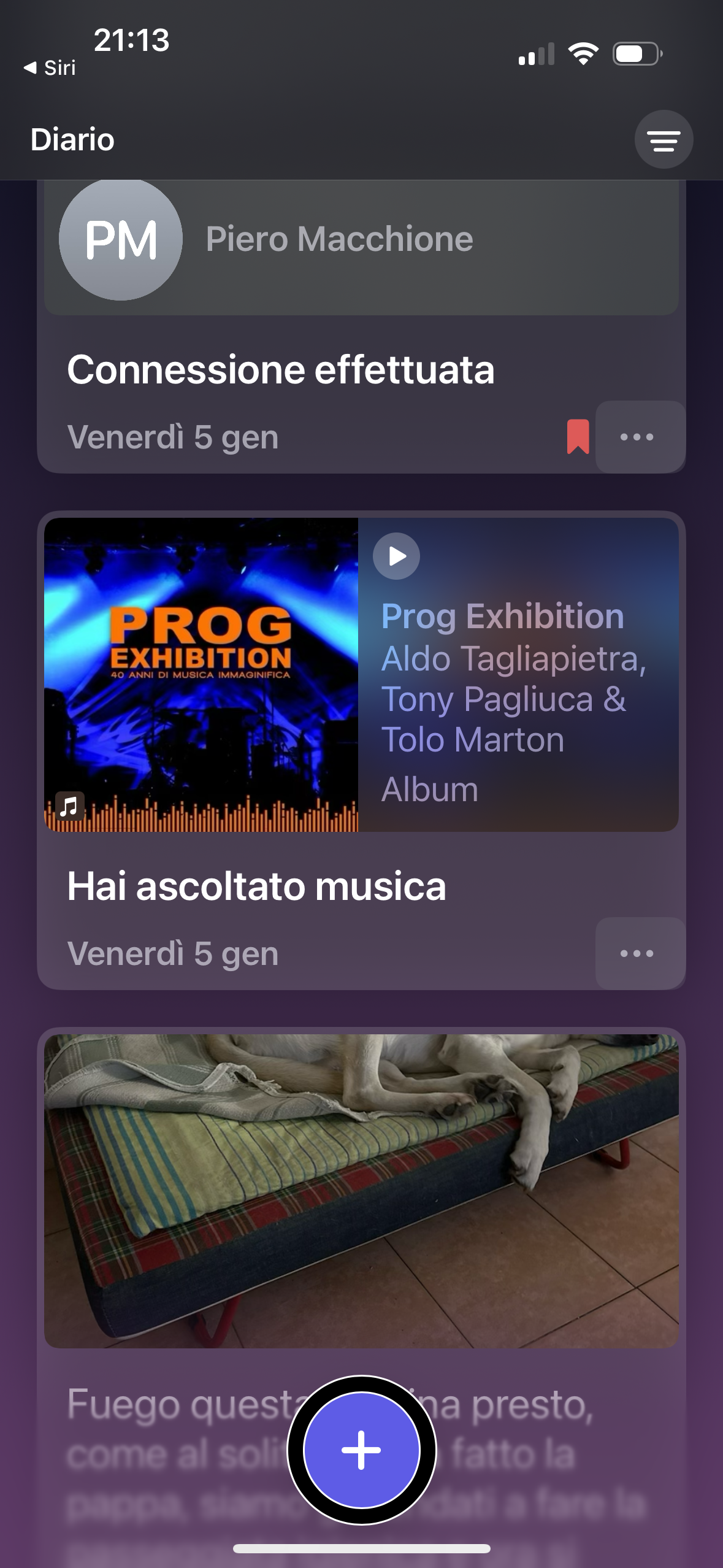
L’app Diario, ci permette di annotare piccoli e grandi eventi della propria vita arricchendo i ricordi con foto, video, audio registrato, musica, posizioni e altro.
Il machine learning - l’apprendimento automatico sul dispositivo offre suggerimenti personalizzati, che rimangono privati, per invogliare a scrivere il diario, e le notifiche personalizzabili aiutano a sviluppare le proprie abitudini di scrittura.
Con la nuova API Journaling Suggestions - Suggerimenti per il diario API, anche le app di scrittura di terze parti possono proporre suggerimenti da annotare nel diario.
Nel tutorial audio video descritto che segue cercheremo di dimostrare come si presenta l’applicazione alla prima apertura e successivamente, come utilizzarla nelle varie opzioni che ci offre.
scarica l’app
Guarda e ascolta il tutorial
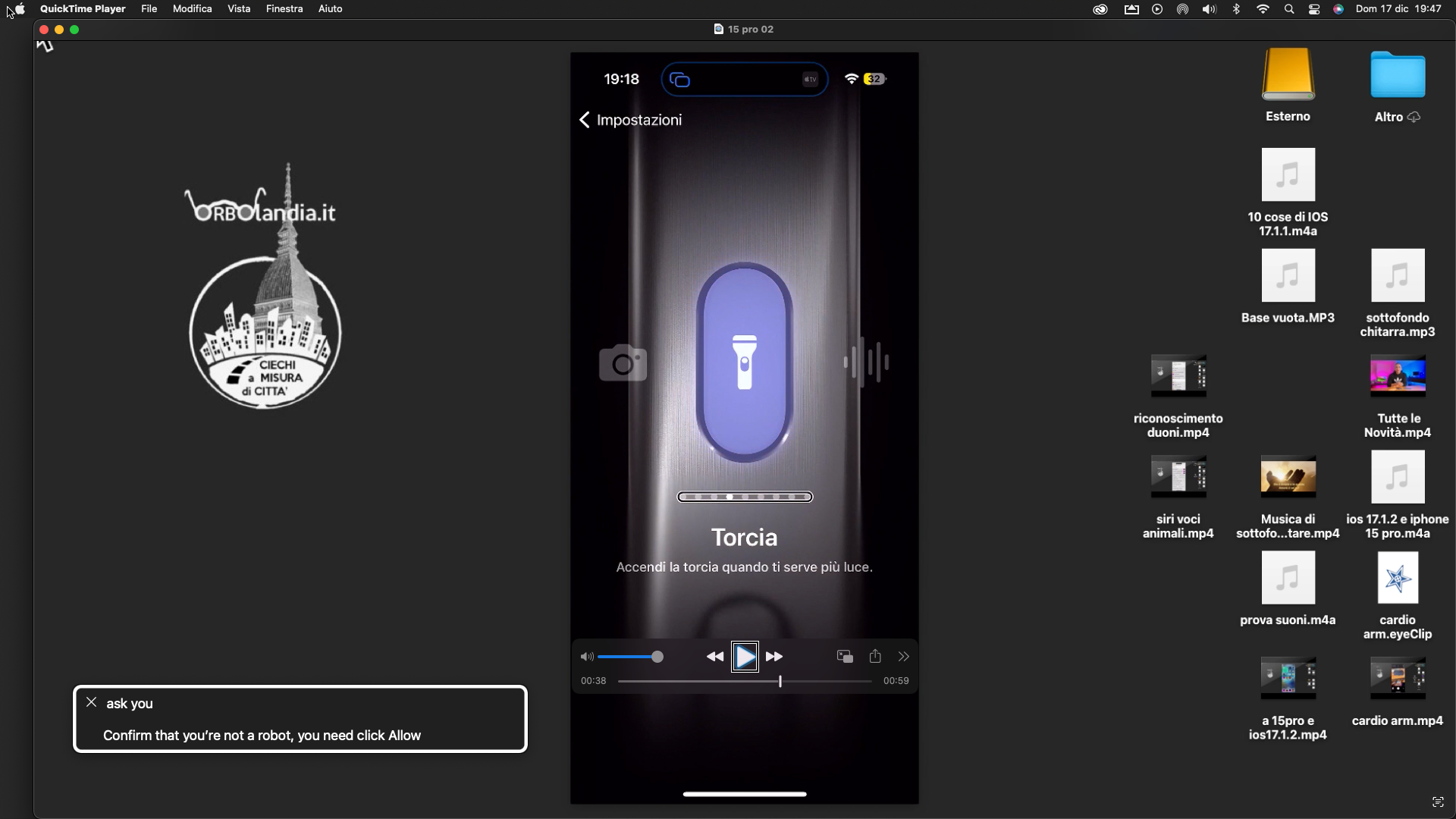
L'iPhone 15 Pro ha ridefinito la concezione di smartphone con innovazioni sorprendenti?
La sostituzione del tasto mute con un tasto azione e l'adozione della porta USB-C conferiscono una fresca ergonomia?
Ma ciò che veramente stupisce sono le telecamere, capaci di stupire persino gli esperti, diventando insuperabili grazie a un editing visivo senza eguali.
La struttura in titanio, al di là della sua eleganza, dona al dispositivo una leggerezza inaspettata, un comfort che si apprezza ogni giorno.
Passando a iOS 17.2, le novità sono altrettanto entusiasmanti.
La nuova versione dell'app Traduci di Apple si è rinnovata con un design minimale ma efficiente, facilitando le conversazioni in lingue diverse in modo sorprendente.
Il riconoscimento dei suoni rappresenta una rivoluzione: dal ricevere notifiche quando riconosce i suoni ambientali importanti preventivamente impostati, utile soprattutto agli ipoudenti o sordi ma anche a chi indossa gli auricolari o le cuffie per lavoro o per l’ascolto di musica, è come avere un assistente personale costante.
Siri è migliorata notevolmente, rispondendo con precisione anche alle domande più insolite, dimostrando il suo fascino e la sua utilità quotidiana.
Di particolare interesse è l'app nativa Diario, per la quale Orbolandia ha preparato un tutorial dettagliato, mostrando come sfruttarne al meglio le potenzialità.
Infine, per tutti gli amanti della tecnologia, la community di Orbolandia ha testato accessori e adattatori per sfruttare appieno la porta USB-C dell'iPhone 15 Pro.
Per ulteriori dettagli, troverete guide audio-video che esplorano l'iPhone 15 Pro e le funzionalità più recenti di iOS 17.2, oltre a tutorials dedicati all'app Traduci all’opzione riconoscimento suoni .
Guarda e ascolta il tutorial su iPhone 15Pro e iOS 17.2
Guarda e ascolta il tutorial di Traduci
Guarda e ascolta il tutorial sul Riconoscimento Suoni
Guarda e ascolta il tutorial dell’app Diario
visiona la pagina testati dalla community
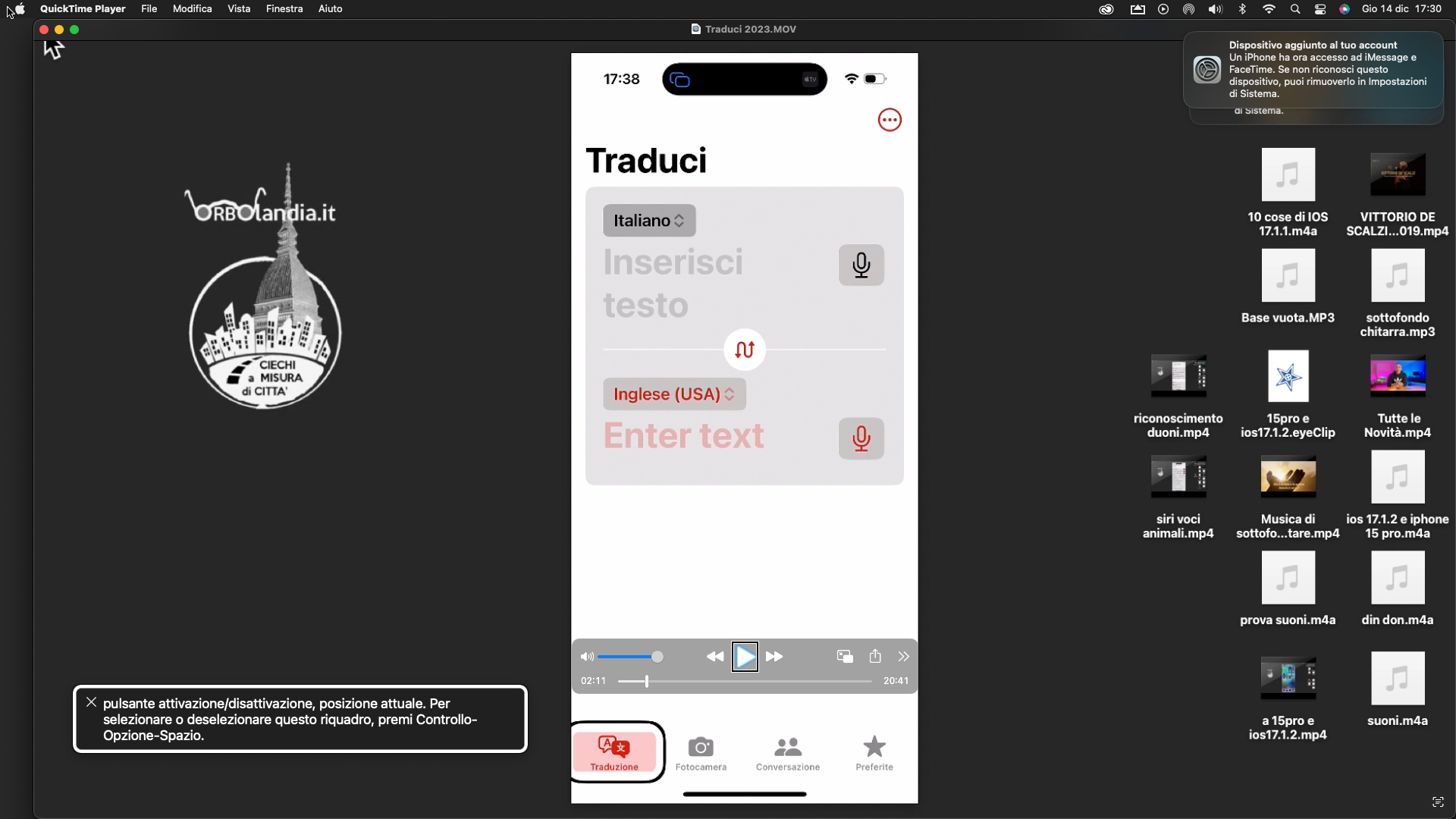
Esploriamo la versione 17.2 di iOS che ha introdotto miglioramenti significativi nell’app nativa di traduzione di Apple, conosciuta come Traduci.
L’interfaccia rimane ottimale, concentrata sulla semplicità e sull’intuitività.
La schermata principale presenta quattro pulsanti: Traduzione, Fotocamera, Conversazione e Preferiti.
La sezione di traduzione consente di inserire o dettare testo per ottenere una traduzione istantanea nelle lingue preferite.
È possibile aggiungere ulteriore testo senza eliminare quello precedente, consentendo di salvare tutte le traduzioni preferite e mantenere la fluidità in una conversazione o nel testo.
La sezione Fotocamera permette di tradurre testi visibili attraverso la fotocamera del telefono o dai contenuti presenti nell’album foto.
La sezione Conversazione consente un dialogo fluido con una persona che parla un’altra lingua.
Le conversazioni sono tradotte istantaneamente, rendendo la comunicazione come una vera conversazione tra due persone che parlano lingue diverse.
Infine, la sezione Preferiti archivia le conversazioni salvate.
Nonostante la complessità apparente, l’app è incredibilmente minimalista, intuitiva e sorprendentemente efficiente.
Scarica l’app
Guarda e ascolta il tutorial
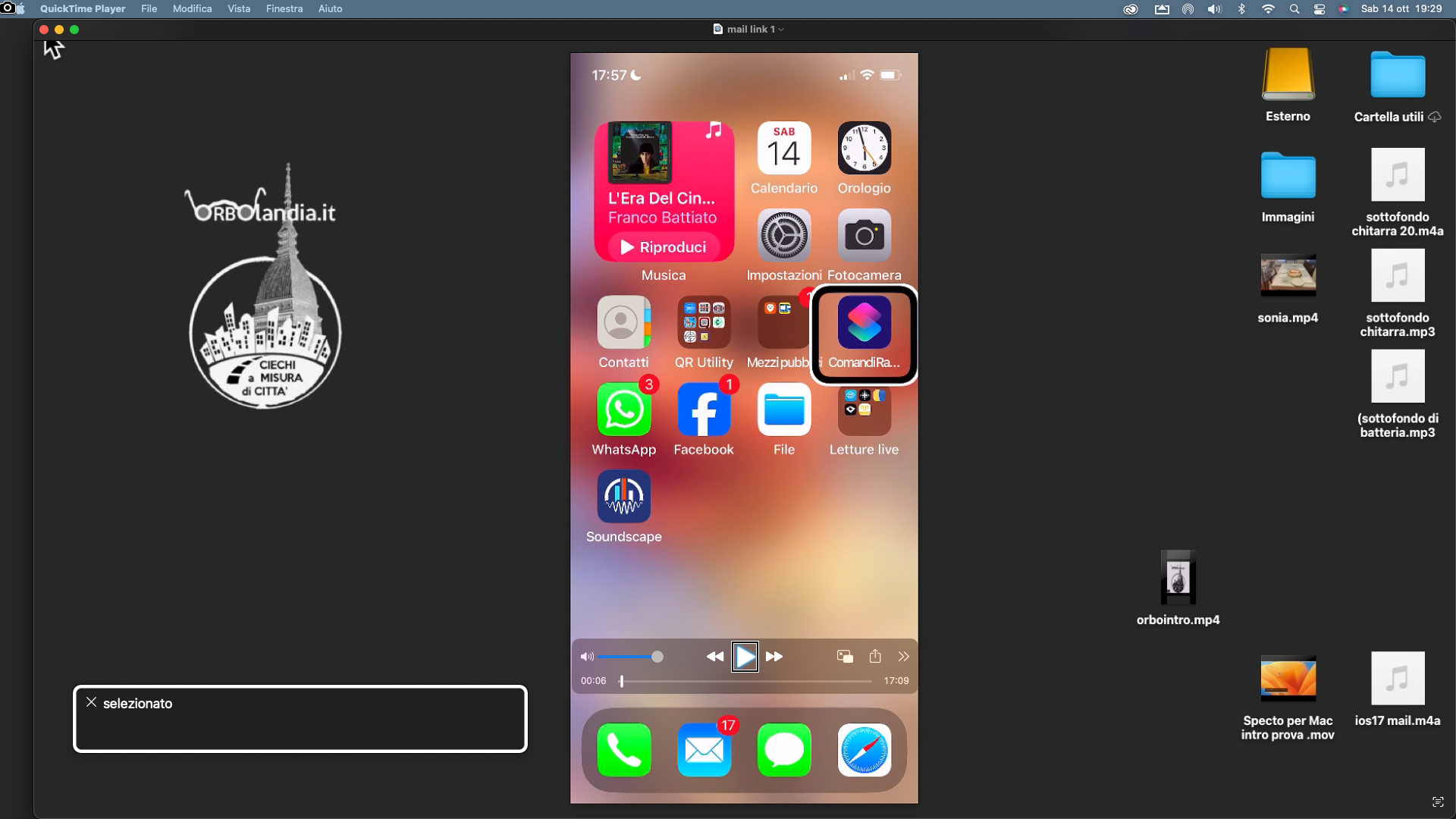
L’aggiornamento di iOS 17 ci permette di comporre una nuova e-mail in cui finalmente poter incollare un URL, ovvero un indirizzo web, all'interno di un testo.
Componiamo una mail con indirizzi e oggetto,prepariamo il testo che in seguito vorremmo Farlo diventare un link ad una pagina web, andiamo a copiare un URL della pagina web a cui vogliamo far puntare quel testo o parte di esso, ora posizioniamoci sul testo e selezioniamo tutto il testo o solo la parte che vogliamo farla diventare un link, con il rotore posizioniamoci su modifica e scegliamo incolla con un doppio tapp.
Ecco fatto, il testo o parte di esso che abbiamo selezionato è diventato un link alla pagina desiderata, questo in un modo pulito e elegante per chi lo leggerà!
Se mi sposto in una parte più vuota del testo della mail e con il rotore vi incollo il mio indirizzo web Avrò fatto in maniera molto più rapida e anche in modo più bello una composizione di una nuova e-mail con link.
Se anche stavolta siamo riusciti ad incuriosirvi potete guardare e ascoltare il tutorial o leggervi la guida testuale, li trovate entrambi qui di seguito.
Scarica la guida testuale
Guarda e ascolta il tutorial
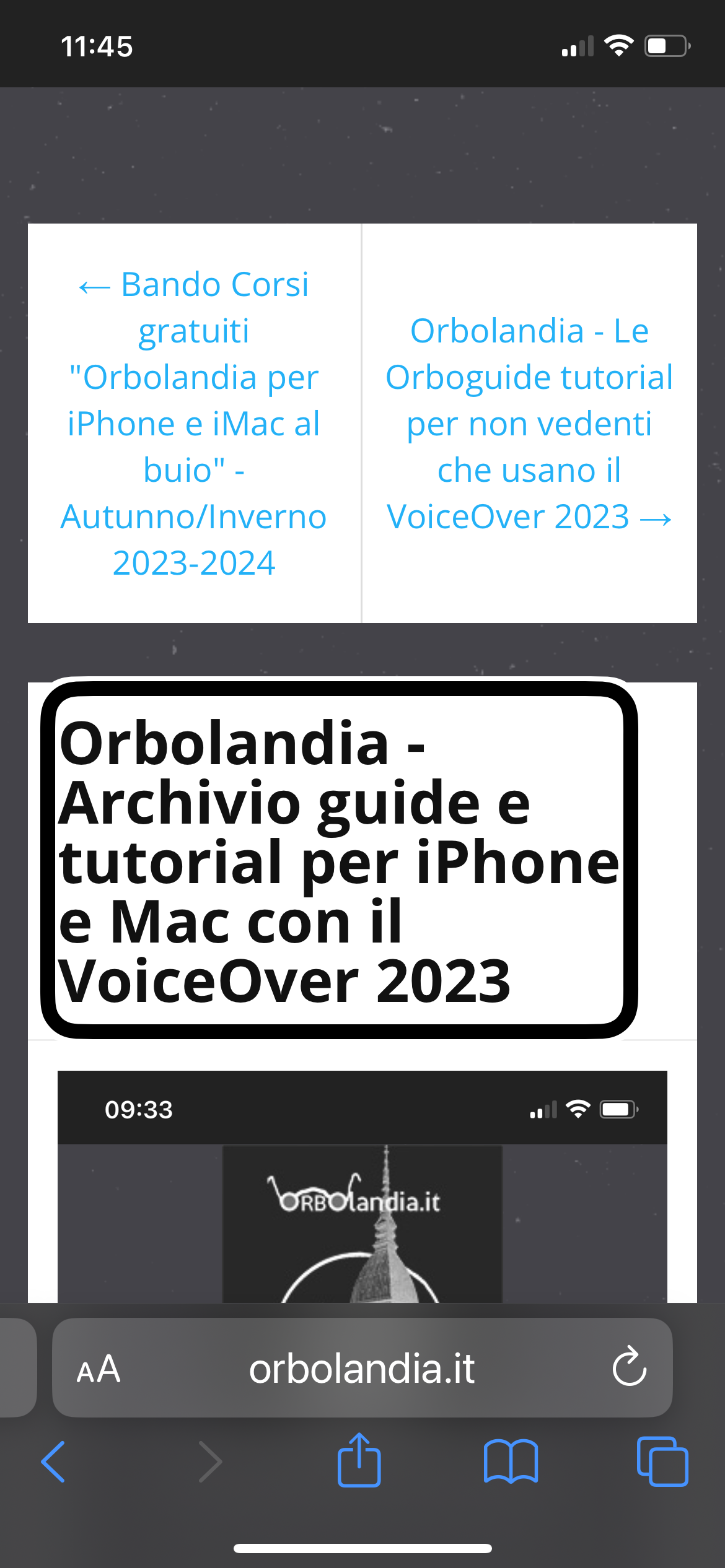
Con l'arrivo di iOS 17, sono state introdotte numerose piccole ma significative novità, specialmente per quanto riguarda l'accessibilità per le persone non vedenti.
Man mano che esploriamo queste opzioni che facilitano l'autonomia, le condivideremo sia su queste pagine che nelle nostre chat di Auto Aiuto.
Le dritte di oggi riguardano la fruizione agevolata di pagine web, sfruttando Siri o la barra strumenti di Safari.
Un'altra novità di rilievo è la possibilità di creare un PDF o un'immagine semplicemente effettuando uno screenshot non solo della schermata del nostro smartphone, ma dell'intero articolo web su Safari!
L'apporto dell'intelligenza artificiale in questo contesto è straordinario, contribuendo in modo significativo alla crescita dell'autonomia.
Per ulteriori dettagli su come utilizzare queste funzionalità, ti invitiamo a seguire l'audio-video tutorial che trovi di seguito.
Guarda e ascolta il tutorial
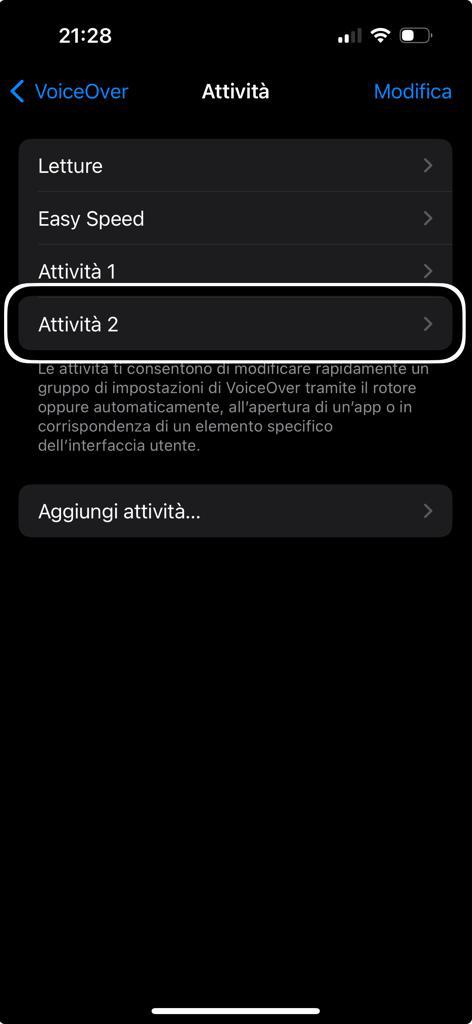
Capita spesso di aver bisogno di differenziare sia la voce che la velocità, Oltre ovviamente ad altre impostazioni quali ad esempio: verbosità, tono, punteggiatura è molto altro.
Per ottenere quanto scritto finora di norma si andava sempre all’uso del rotore e di volta in volta si modificava la lingua, la velocità, la punteggiatura eccetera, da diverso tempo la Apple ci mette a disposizione delle attività da poterci programmare totalmente in autonomia.
Cosa possono permetterci di fare queste attività?
Queste attività ci permettono di Programmare una voce, la velocità della voce, la verbosità per questa voce e molto altro da poter utilizzare a piacere e a seconda dell’uso che ci serve, la si potrà attivare direttamente dal rotore a seconda del nostro bisogno ma si potrà impostare e programmare anche che si attivi automaticamente ogni volta che si apre una o più applicazioni.
Questa semplice programmazione, per tutti è anche per chi usa il VoiceOver, è più che mai personalizzabile in funzione delle necessità e anche a seconda della nostra fantasia.
Se vi abbiamo incuriosito e volete saperne di più seguite il tutorial qui di seguito
Guarda e ascolta il tutorial
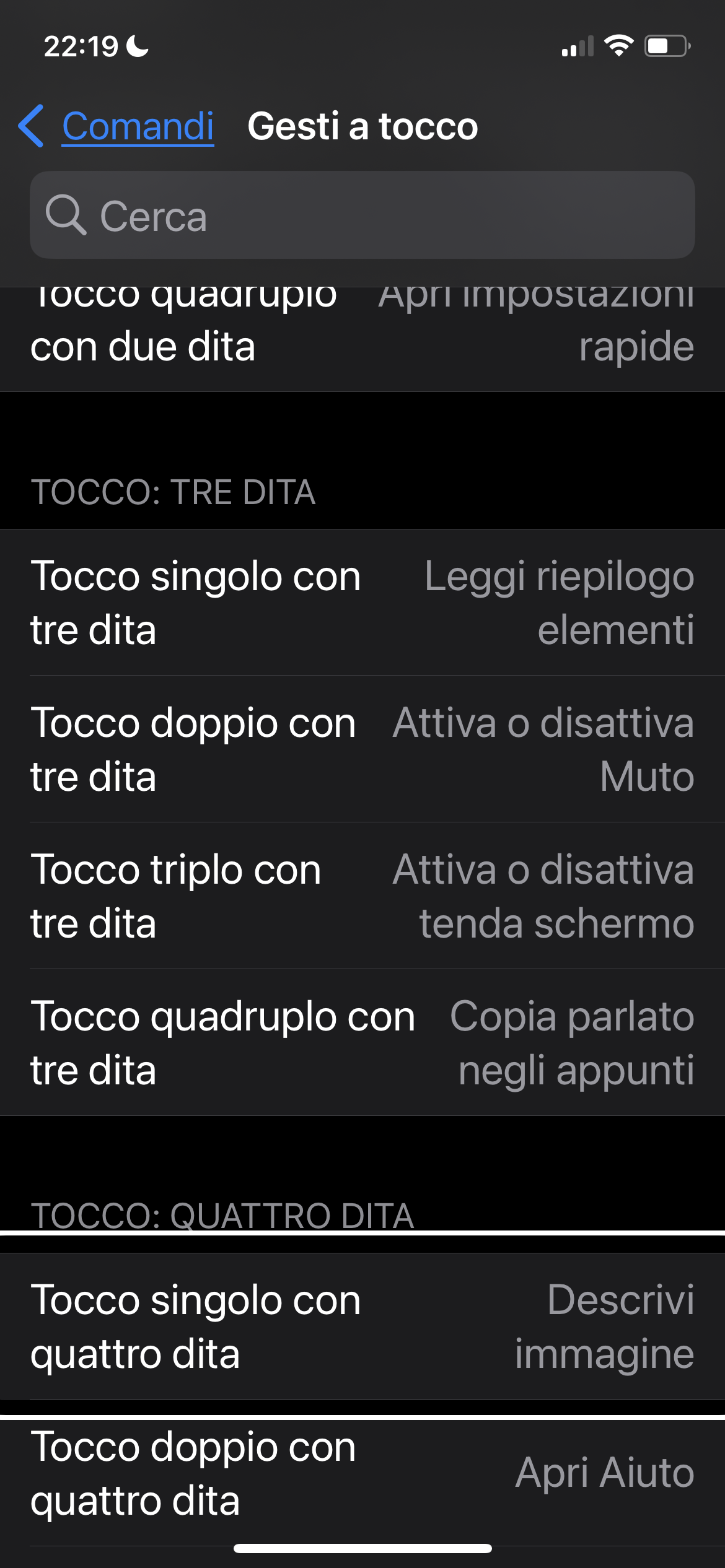
Per poter usare il VoiceOver i nonvedenti devono fare dei gesti con le dita sullo schermo, questi gesti vengono chiamati Flick orizzontali, Flick verticali o tocchi!
Sia i tocchi che i Flick possono essere fatti con un dito, con due dita, con tre dita, con quattro dita sullo schermo frontale ma possiamo fare anche dei tocchi sulla parte posteriore del telefono che potrà attivarci delle funzioni.
L’iPhone però ci dà modo di modificare la funzione di alcuni di questi gesti perché diversi sono addirittura, al momento dell’inizializzazione del nostro iPhone, senza funzione e comunque alcune funzioni che riteniamo non utili per noi possono cambiare la destinazione della funzione.
Nel tutorial audio video che segue la nostra amica Cinzia Veri ci illustra come fare, ci indica la strada delle impostazioni e ci da dei suggerimenti su alcuni cambiamenti di destinazione delle opzioni di alcuni gesti.
il resto è tutto a carico della vostra fantasia.
Guarda e ascolta il tutorial
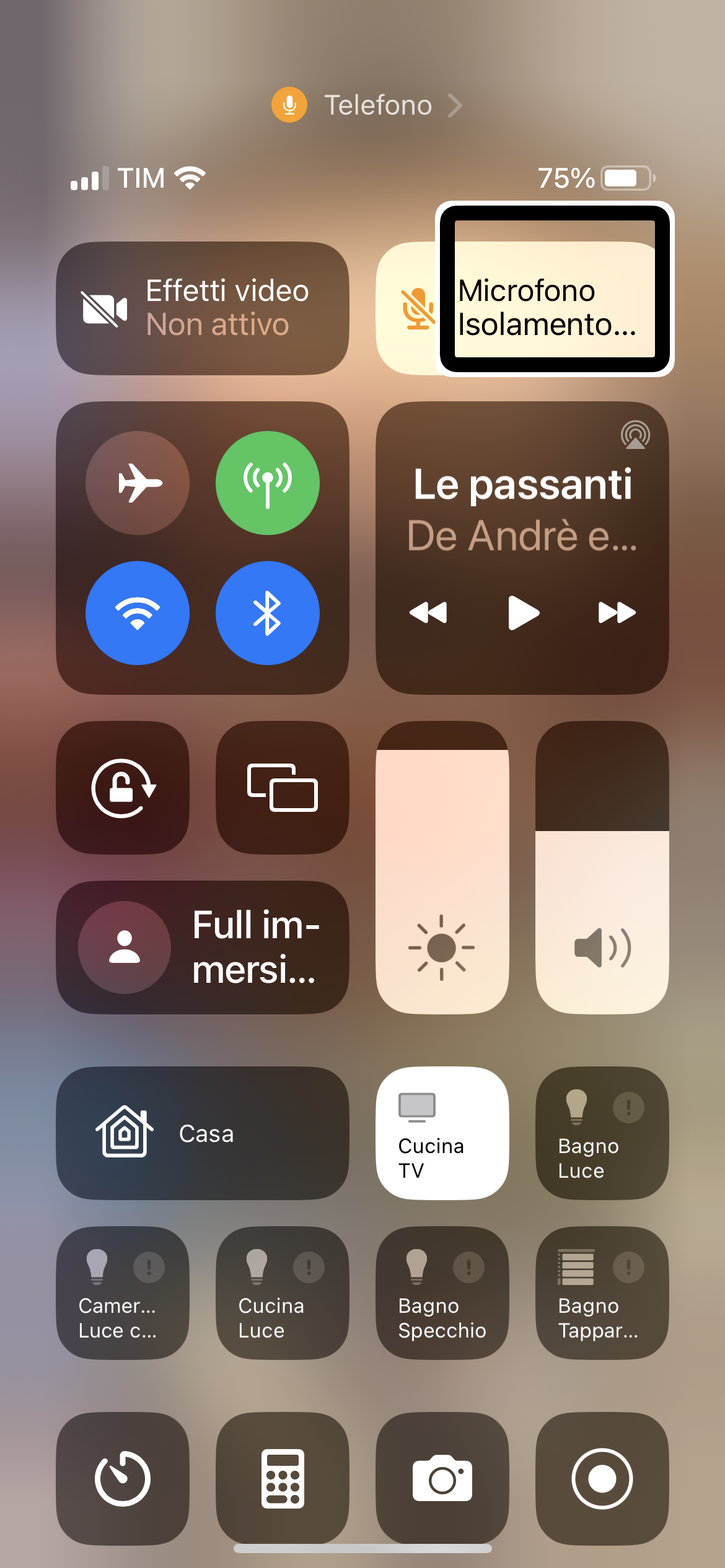
Iniziamo con le due opzioni per tutti gli iPhone che hanno iOS 16 quattro: introduzione del comando per Siri per spegnere o per riavviare il nostro iPhone, se per alcuni può sembrare inutile questa opzione per altri che magari non sono così avvezzi con le gestualità del VoiceOver, risulterà utile e importante;
Di sicura utilità per tutti invece è l’isolamento vocale, questa opzione serve a isolare i rumori che il nostro microfono percepisce intorno a noi quando siamo al telefono, questo farà in modo che il nostro interlocutore potrà udire meglio la nostra voce isolata dall’ambiente intorno a noi;
Ora invece due pillole per i possessori degli iPhone 14 e 14 pro: finalmente anche sugli iPhone possiamo attivare il suono di avvio e il suono di spegnimento come hanno i computer;
Per ultima, ma non ultima, vi facciamo vedere l’isola dinamica che non è nient’altro che un widget per l’appunto dinamico, un widget che cambia a seconda delle applicazioni che apriamo in background, quindi possiamo tranquillamente lavorare su un’app ed avere nella parte alta dove c’è la barra di stato anche il controllo delle app in background.
Se siete curiosi di sapere come attivare queste opzioni seguite i due video audio tutorial pubblicati qui di seguito.
Guarda e ascolta Con iOS 16 4 spegniamo o riavviamo l’iPhone con Siri e miglioriamo l’audio del telefono
Guarda e ascolta Con iPhone 14 Pro Dynamic Island e suoni di avvio e spegnimento smartphone
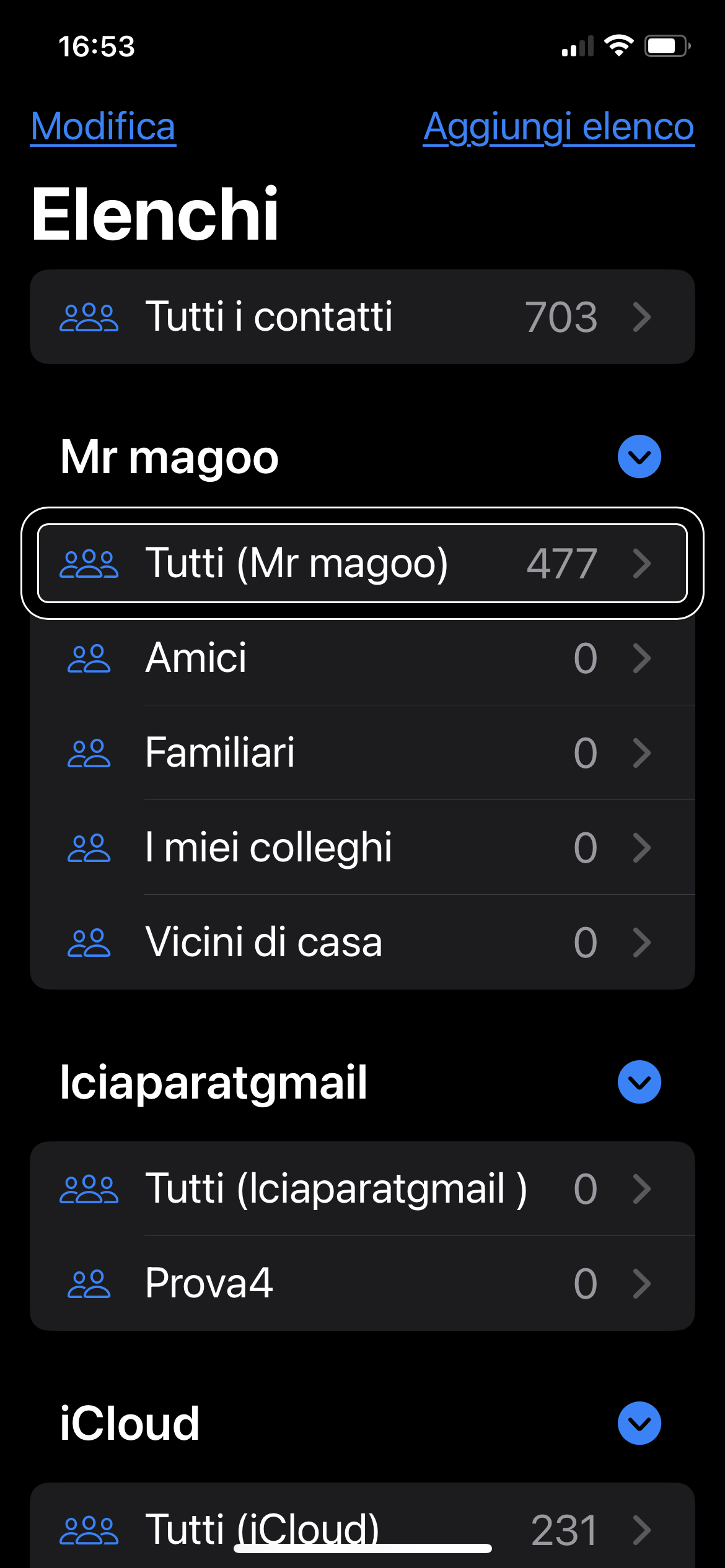
L’applicazione contatti del nostro iPhone ha visto un ampliamento delle opzioni con l’aggiornamento di iOS 16.
La prima cosa che si nota è che la voce gruppi ora è diventata elenchi, si possono suddividere in molte cartelle usando quelle di default o aggiungendole personalizzate come ad esempio: una cartella per i compagni di scuola, per i compagni di lavoro, per condominio o qualsiasi altra cosa ci dica la nostra fantasia.
Possiamo scegliere quale account di contatti rendere visibile, possiamo scegliere la cartella direttamente dal contatto che stiamo inserendo o che abbiamo già registrato.
Se come speriamo vi abbiamo incuriosito e pensate che questo aggiornamento dei contatti possa esservi utile trovate qui di seguito il link diretto al tutorial audio video
Guarda e ascolta il tutorial