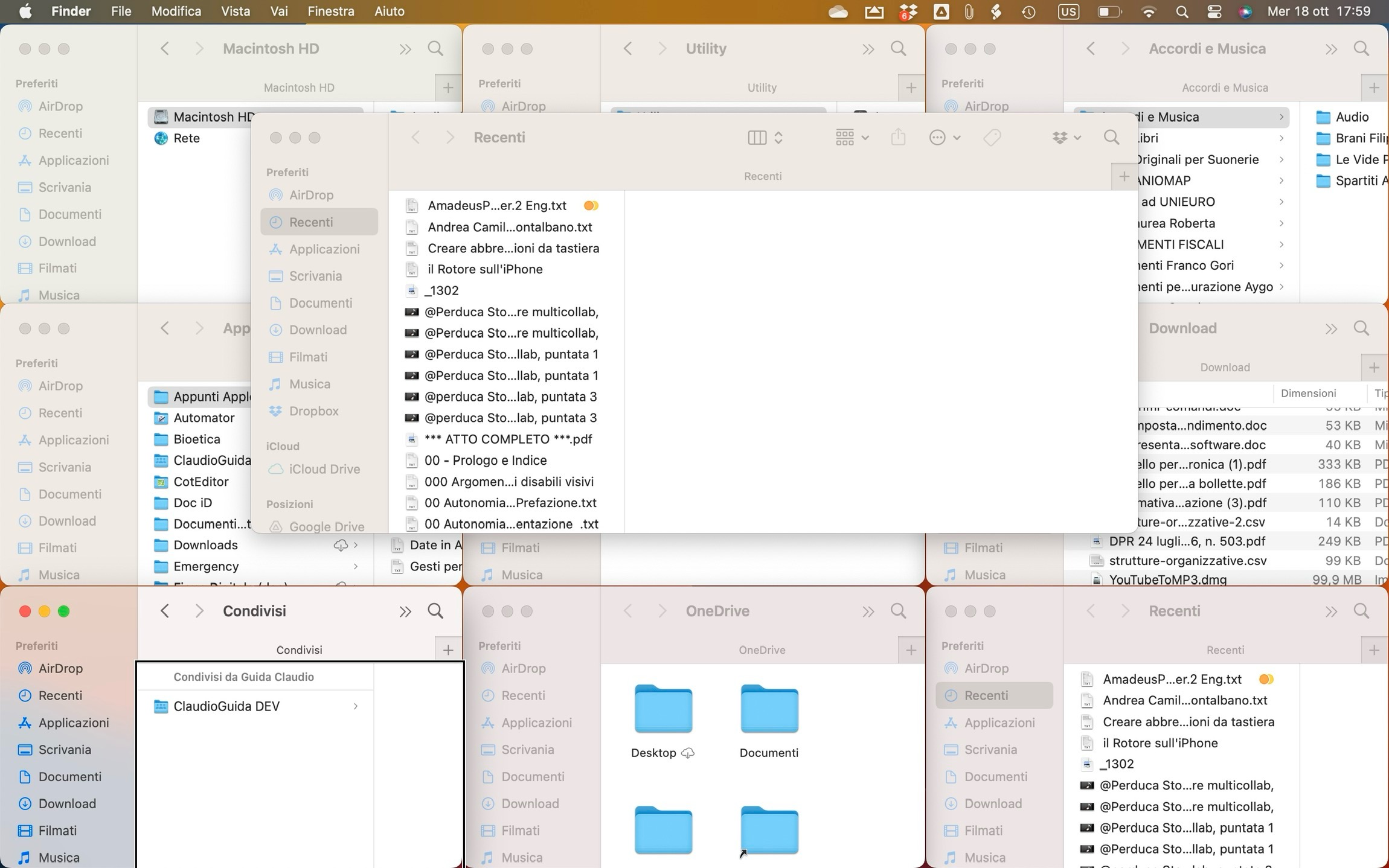
Una delle operazioni più difficili, se non impossibile da realizzare al buio, potrebbe essere quella di spostare e ridimensionare oggetti sulle schermate del proprio computer.
Vi siete mai chiesti se, questa procedura, ovvero ridimensionare e spostare le finestre sul desktop di un Mac, potrebbe essere realizzabile da parte di un non vedente, utilizzando VoiceOver?
Se mai vi siete posti questa domanda, o siete curiosi di sapere se questa operazione è possibile, ascoltate il tutorial audio/video, aprendo il link sottostante.
Guarda e ascolta il tutorial
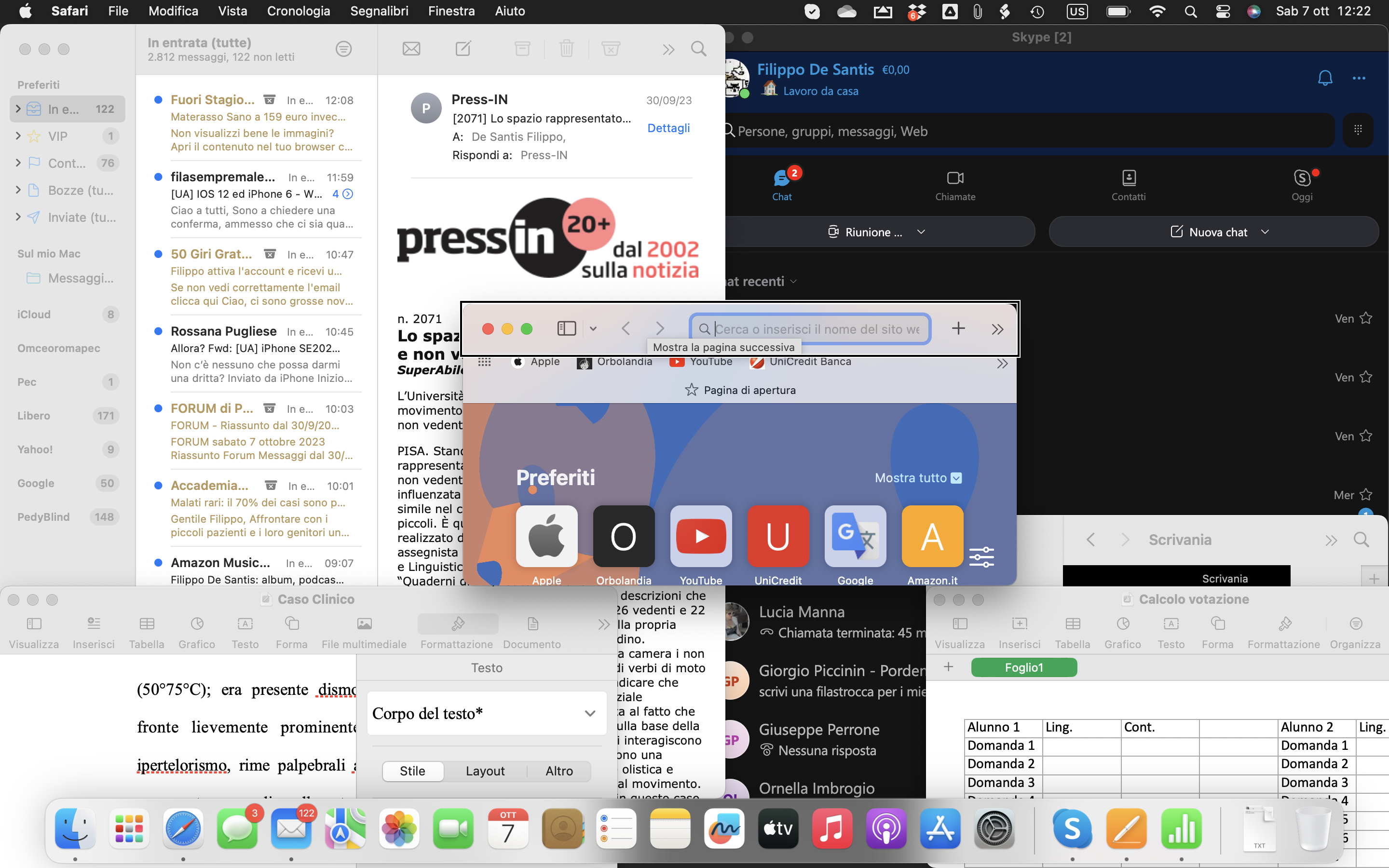
Siete quelli che, sul Mac, aprono le applicazioni e, una volta terminato il lavoro, le lasciano in esecuzione, sul desktop o in background?
Così, pian pianino le risorse e le capacità di elaborazione del vostro sistema andranno in esaurimento, con un rallentamento di tutti i processi, fino anche al blocco del sistema!
Se è così, e non volete perdere tempo a chiudere singolarmente le varie applicazioni, vi suggerisco di ascoltare il breve tutorial che illustra come chiudere tutte le applicazioni in un colpo solo, utilizzando una piccola applicazione realizzata con Automator e una abbreviazione da tastiera del Commander Tastiera di VoiceOver.
Potrete scaricare l'applicazione ed inserirla nella cartella delle applicazioni del vostro Mac.
Apprenderete, inoltre, come associare a questa applicazione una abbreviazione da tastiera del Commander Tastiera di VoiceOver, che vi permetterà di eseguirla in un batter d'occhio..
Procedura per il Download e l'utilizzo dell'applicazione Chiudi Tutto
Scarica l’app
Guarda e ascolta il tutorial

Scopri come creare registrazioni audio-video di alta qualità con i dispositivi Apple per un uso amatoriale.
I prodotti Apple offrono hardware di eccellenza e applicazioni pre-installate che superano ogni aspettativa.
Questo tutorial esplorerà le impostazioni del suono e le caratteristiche dei dispositivi, rendendo accessibile a tutti la creazione di fantastiche registrazioni audio e video.
Saranno fornite indicazioni sull'utilizzo di un microfono esterno per migliorare ulteriormente i risultati.
Non perderti questa guida che ti mostrerà come sfruttare al meglio il tuo Mac e ottenere risultati straordinari!
per acquistare su Amazon il microfono suggerito
Guarda e ascolta il tutorial
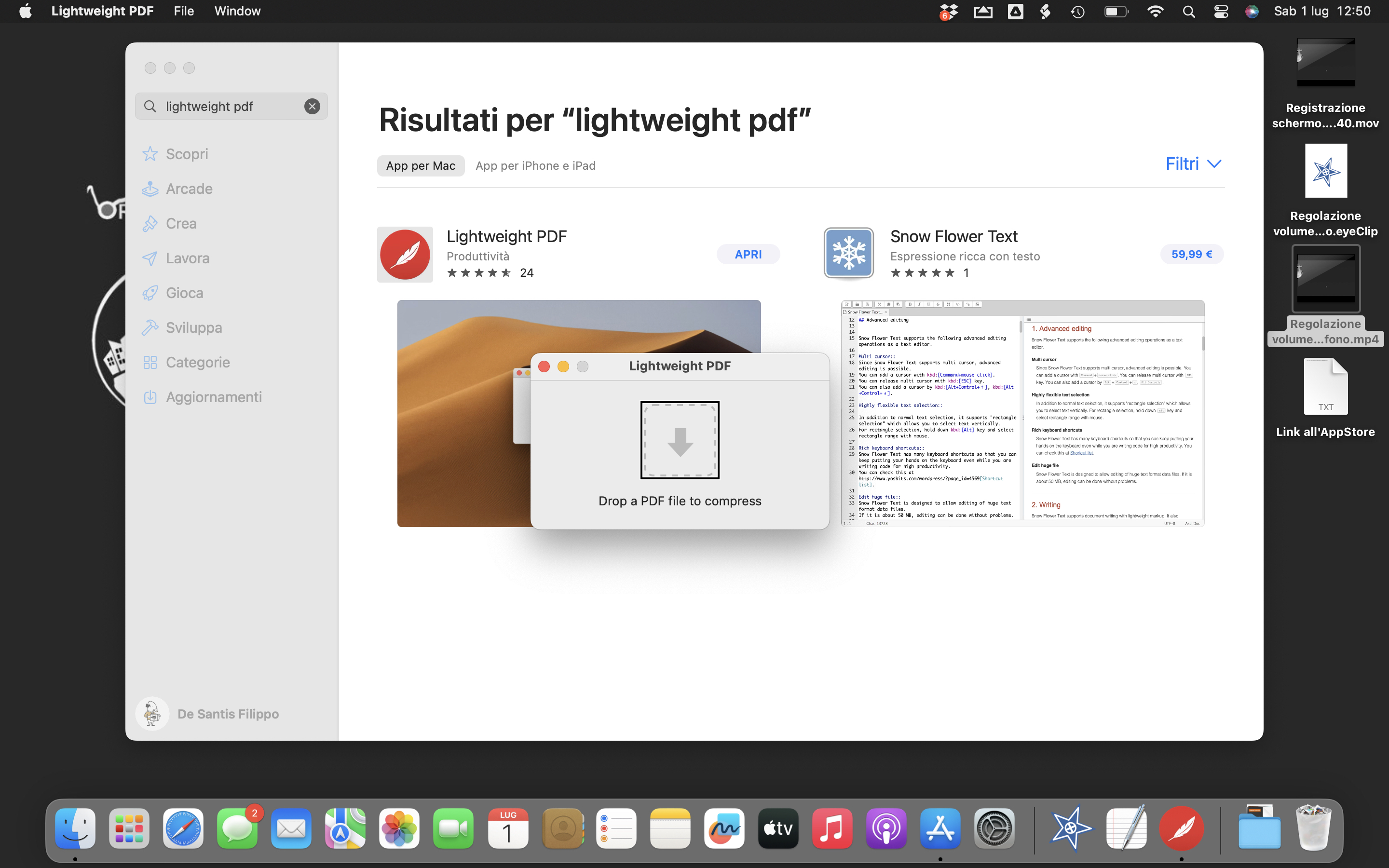
Se avete la necessità di ridurre le dimensioni dei vostri file PDF, senza alterarne la qualità, c'è un'applicazione che fa per voi:
Lightweight PDF.
È una applicazione per il Mac, gratuita, presente nell'App Store, molto semplice da usare.
Può ridurre le dimensioni dei vostri file anche del 90%.
Se non ci credete, visualizzate il tutorial Audio-Video.
Al termine sono sicuro che installerete l'applicazione, utilizzando il link qui di seguito.
Scarica l’app
Guarda e ascolta il tutorial
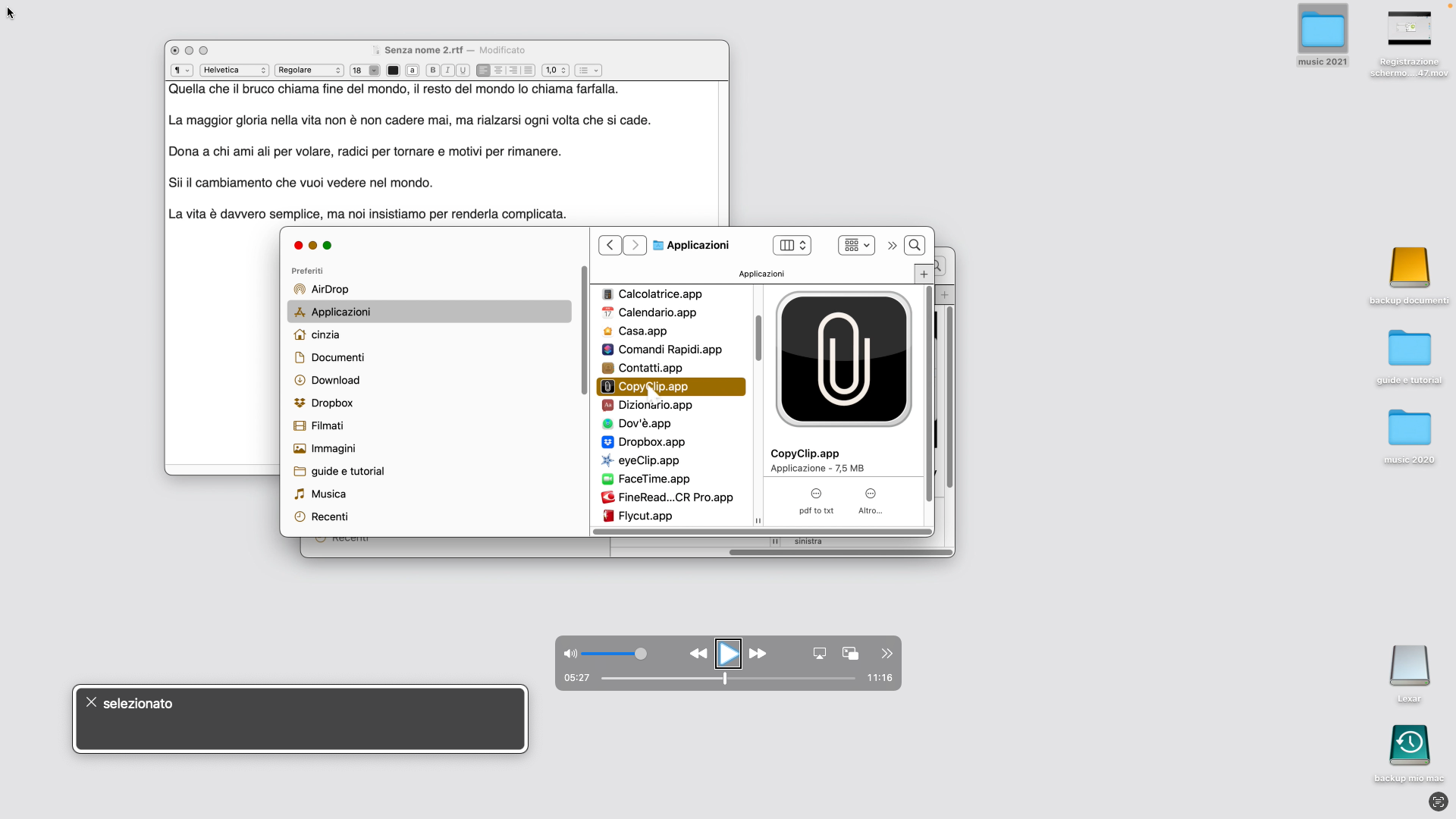
Scopri come CopyClip per Mac può semplificare la tua esperienza di copia e incolla.
Nel tutorial audiovideo realizzato da Cinzia Veri, membro attivo della community di Orbolandia, imparerai come utilizzare questa app per copiare e salvare fino a 80 paragrafi di testo negli appunti.
Con CopyClip, puoi organizzare le tue idee, comporre testi e persino scrivere una tesi, incollando facilmente le diverse parti nei punti strategici desiderati.
L'applicazione è discreta, si posiziona come un'icona nella barra del menu in alto a destra, e Cinzia ti spiegherà passo dopo passo come configurarla.
Non perderti l'opportunità di scaricare l'applicazione dal Mac e seguire il tutorial completo per sfruttare al meglio CopyClip.
Scarica l’app
Guarda e ascolta il tutorial
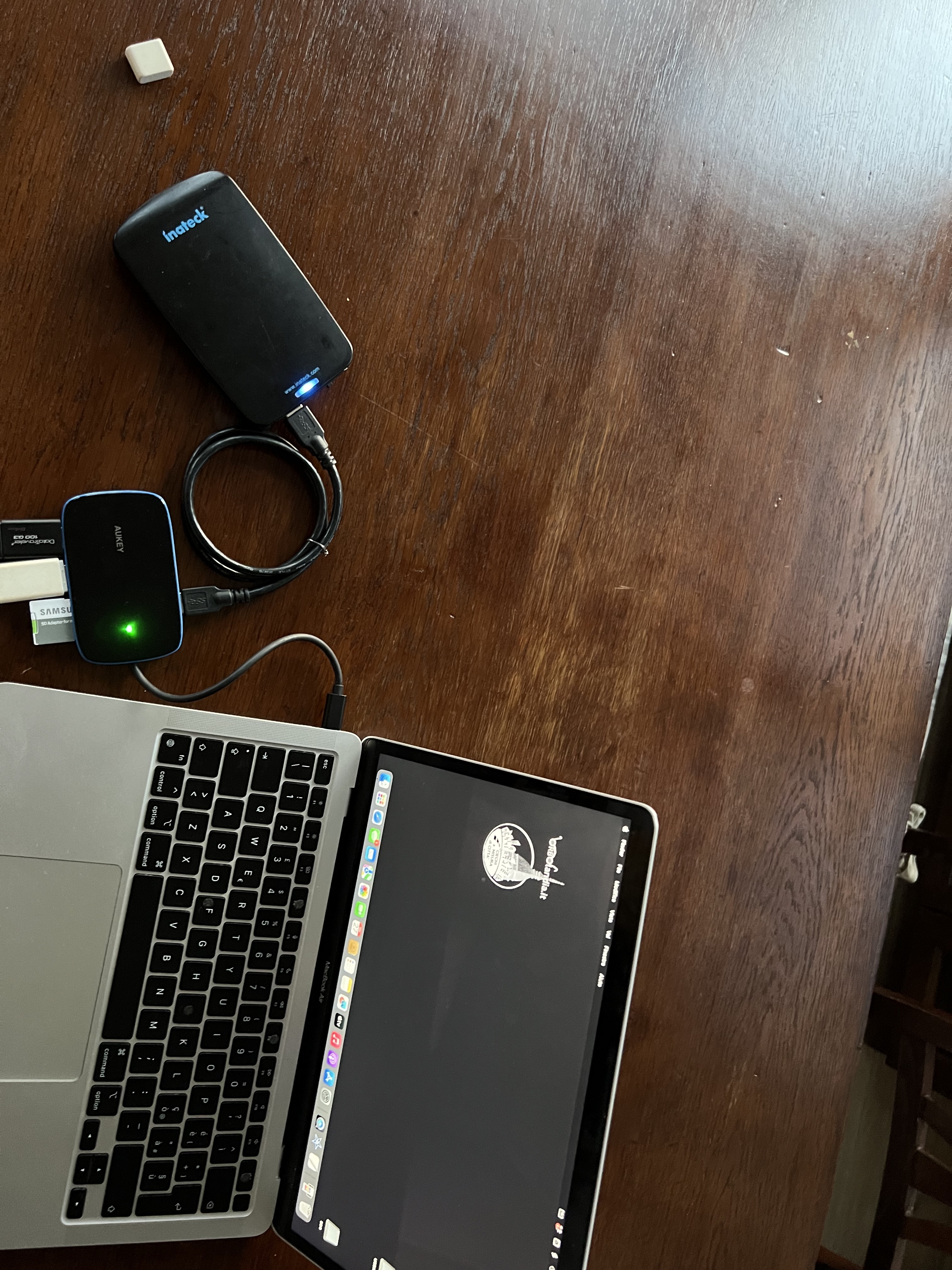
Se siete stanchi di eseguire manualmente, ogni volta che occorre, la disconnessione dei dispositivi di archiviazione di massa, come hard disk esterni, chiavette usb o schede SD dal vostro Mac, l’uso di AppleScript può semplificarvi la vita.
Nella pagina troverete il collegamento per scaricare un file in formato AppleScript che, abbinato ad una scorciatoia da tastiera della Funzione Commander, vi permetterà, in pochi istanti, di scollegare contemporaneamente tutte le periferiche collegate al vostro Mac, senza il pericolo di perdita di dati.
Nel Tutorial sono mostrati tutti i passaggi necessari, sia per installare il file nella posizione corretta, sia come associarlo ad una scorciatoia da tastiera.
Infine, vi mostrerò come eseguire lo script in modo rapido e semplice ogni volta che lo desidererete.
Allora, cosa aspettate?
Scarica AppleScript
Guarda e ascolta il tutorial

VoiceOver è uno ScreenReader, ovvero uno strumento di accessibilità potente che consente alle persone con disabilità visive di utilizzare un computer di casa Apple in modo efficace.
Con esso è possibile, non solo leggere lo schermo, muoversi, impartire comandi, ma anche ottenere varie informazioni, tra le quali la data e l'ora corrente.
Con l'ultima versione di Mac OS Ventura, mediante una abbreviazione da tastiera, possiamo ottenere, appunto data ed ora attuale.
Con le versioni precedenti dobbiamo utilizzare la funzionalità denominata Commander Tastiera, e l'Apple script messo a disposizione da Apple.
Nel tutorial viene mostrato come utilizzare il nuovo comando per ottenere data ed ora corrente, nonché l'abbreviazione da tastiera del Commander che invoca l'AppleScript, sempre per ottenere la data e l'ora corrente e, non ultimo, viene messo a disposizione l'AppleScript di casa Cupertino, reso più performante, dopo una attenta modifica
Che siate nuovi all’utilizzo di VoiceOver o desideriate migliorare le vostre competenze, questo tutorial vi aiuterà a sfruttare al massimo questa potente funzionalità di accessibilità.
Scarica la guida-tutorial testuale
Scarica l’AppleScript
Guarda e ascolta il tutorial
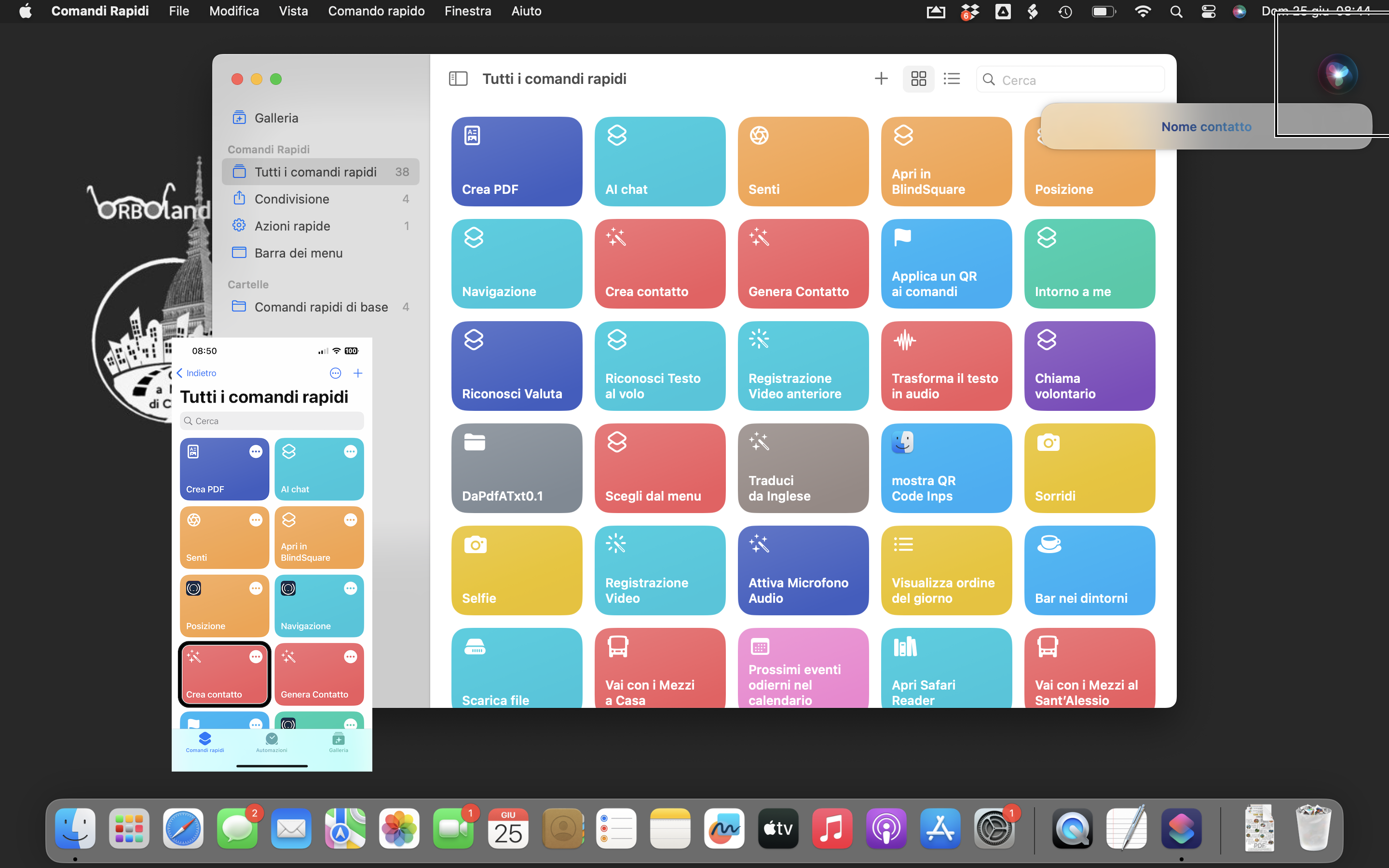
I Comandi Rapidi sono delle procedure, realizzabili dall'utente, che permettono di far compiere al nostro dispositivo sul quale lo faremo eseguire, una o più attività in modo rapido.
Tali procedure sono realizzabili mediante l'app Comandi Rapidi, introdotta inizialmente per i dispositivi iOS, ovvero iPhone e iPad, ma che, con le ultime versioni di OSX sul Mac, sono state implementate anche per questo device.
In pratica, sincronizzando tutti i nostri dispositivi di casa Apple con lo stesso IDApple, tutti i Comandi Rapidi creati o che creeremo su un dispositivo, qualunque esso sia, sarà presente anche sugli altri.
Quindi, nei limiti di compatibilità con quel che realizza il comando rapido, potremo eseguirlo, indifferentemente su qualunque dei nostri dispositivi.
Con questo tutorial audiovideo verrà mostrato l’utilizzo di un comando rapido, presente nella pagina di questo sito, dedicata ai Comandi Rapidi in condivisione, denominato Crea contatto.
Esso è stato progettato per eliminare la necessità di digitare manualmente le informazioni di contatto, ovvero nome, cognome e numero telefonico.
Con questo strumento, potrai creare rapidamente nuovi contatti dettandone i dati richiesti
Del comando, realizzato originariamente per l'utilizzo con l'iPhone, ti verrà mostrato l'uso con il tuo Mac, ma non solo, ti verrà fatto vedere come modificare quello originale per crearne una copia, ad hoc, per il Mac.
Se ti sei incuriosito, senza ulteriori indugi, fai partire il tutorial e inizia ad apprezzare i vantaggi di questa funzione anche sul Mac.
Scarica il comando rapido per Mac “genera contatto“
Guarda e ascolta il tutorial
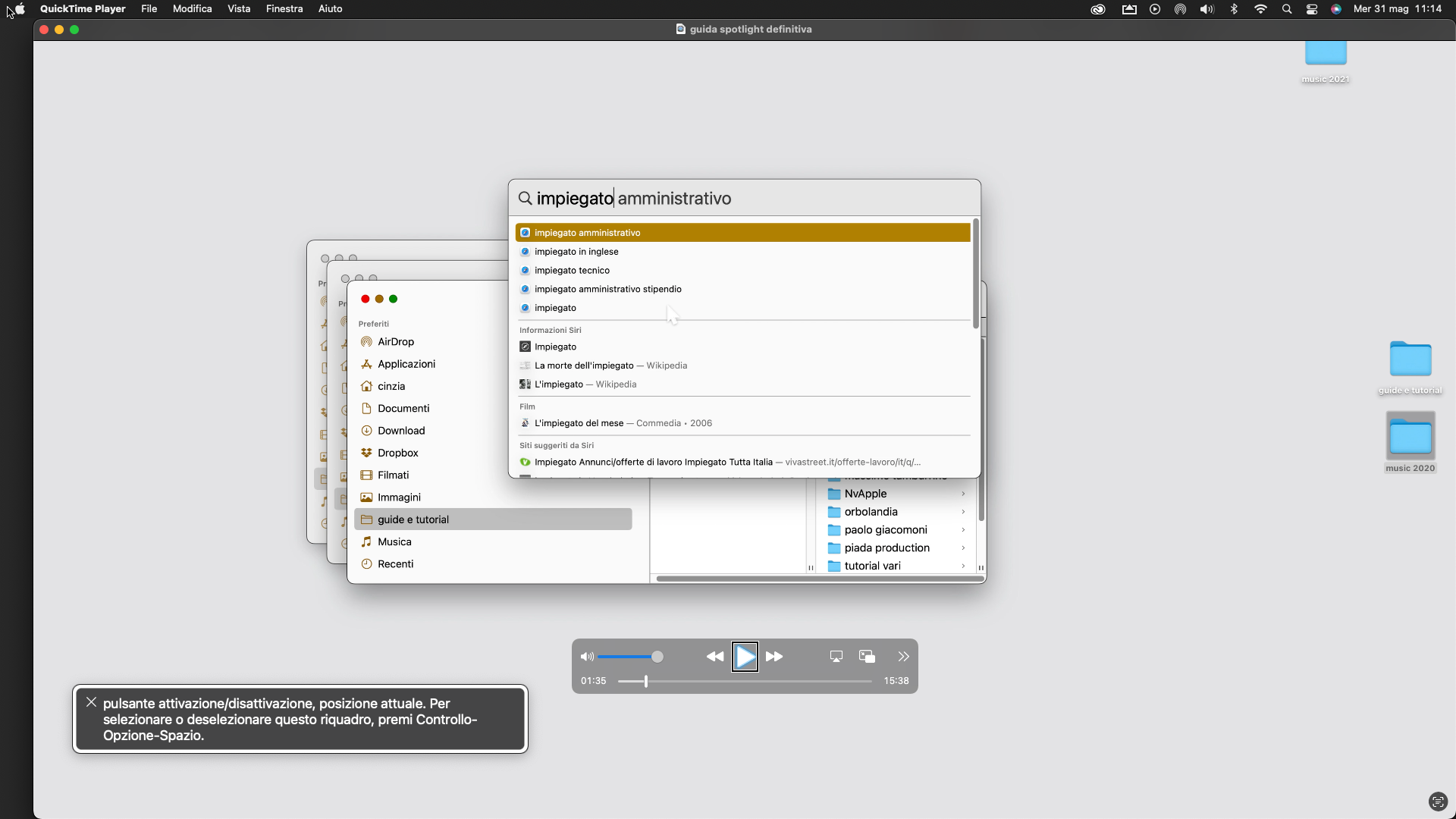
Spotlight su Mac, utilizzabile anche su iPhone, non fa solo importanti ricerche sul nostro device ma la ricerca l’effettua anche nel web.
Nel tutorial che segue Cinzia ci mostrerà come usarlo con il Mac, ci insegnerà anche che Spotlight non fa solo ricerche fine a se stesse con le classiche chiavi ma può risponderci a domande precise e fare di conto ma può anche calcolarci in euro qualsiasi valuta, e molto altro.
Spotlight è di default in tutti i device Apple, se ancora non l’avete sperimentato fatelo insieme a Cinzia seguendo il tutorial audio video qui di seguito..
Guarda e ascolta il tutorial
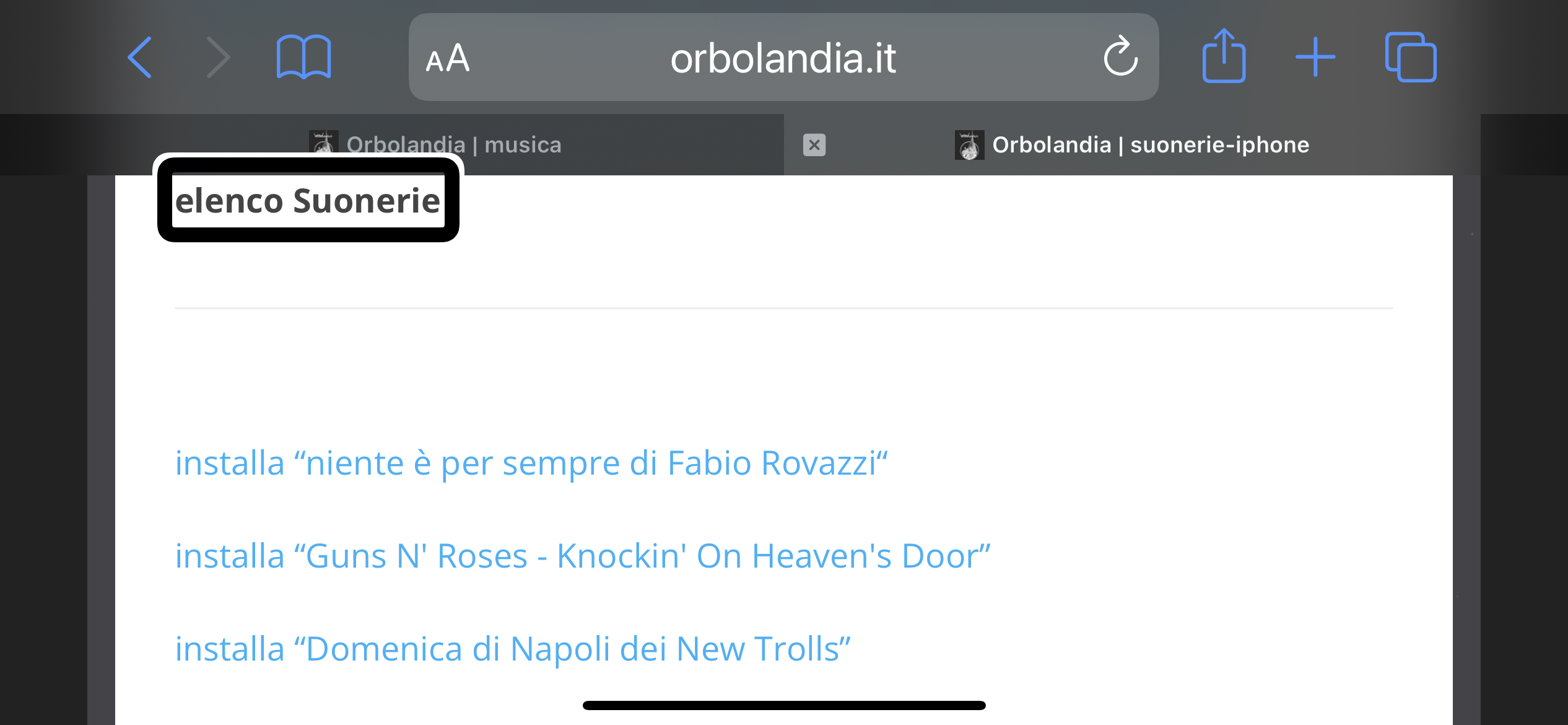
Poter dotare i nostri dispositivi di suonerie e suoni di avviso personali ed originali, è un argomento che desta sempre interesse.
Possiamo acquistarli sullo Store ma, che ne direste se riuscissimo a realizzarli in autonomia e a costo zero?
Per darvi questa possibilità utilizzando il Mac, abbiamo creato delle pagine e dei tutorial audio-video, dove troverete, spiegate passo passo, le applicazioni e le procedure da utilizzare.
Riportiamo i link ai tutorial audio/video, realizzati da alcuni componenti della community di Orbolandia
Nel seguente link potete ascoltare come Filippo De Santis prepara con GarageBand, sul Mac, una suoneria per l'iPhone.
Guarda ed ascolta il tutorial
In questo secondo tutorial, raggiungibile al link sottostante, potete ascoltare come Filippo De Santis prepara con EyeClip, sul Mac, una suoneria per l'iPhone.
Guarda ed ascolta il tutorial
Il terzo tutorial audio/video, raggiungibile con il link sottostante, è dedicato a come trasferire una suoneria, dal Mac all'iPhone, utilizzando l'applicazione Imazing.
Guarda ed ascolta il tutorial
Nel quarto tutorial audio/video, Cinzia Veri ci illustra come realizzare un suono di avviso con il Mac e come poterlo aggiungere tra i suoni di avviso per questo dispositivo.
Guarda ed ascolta il tutorial